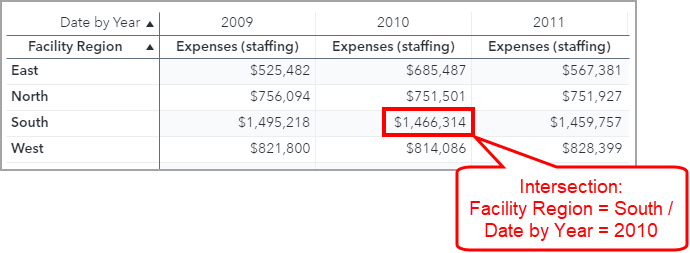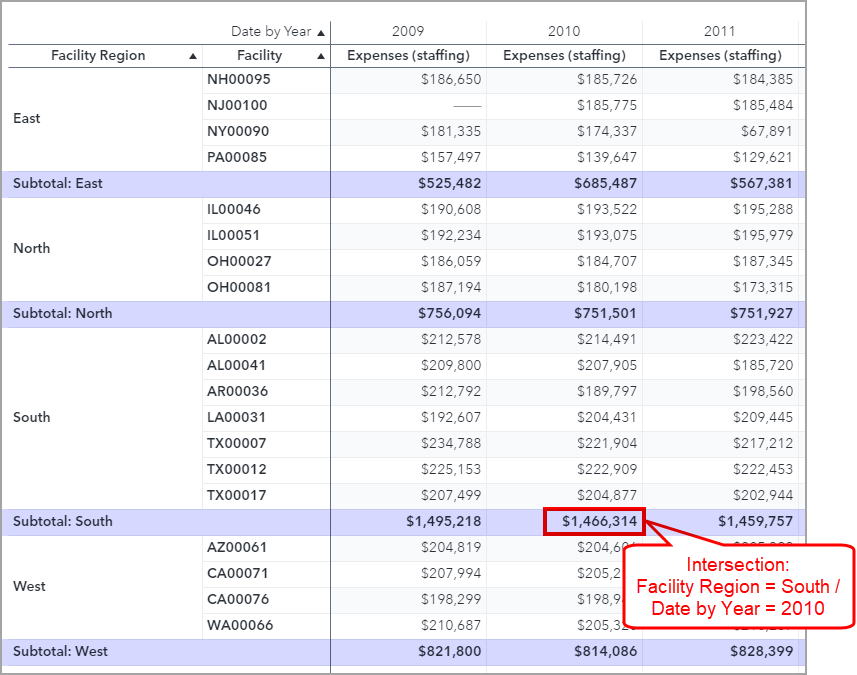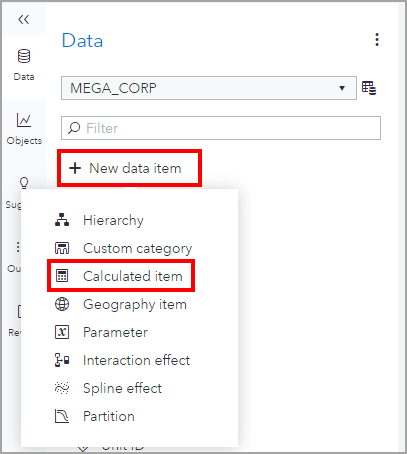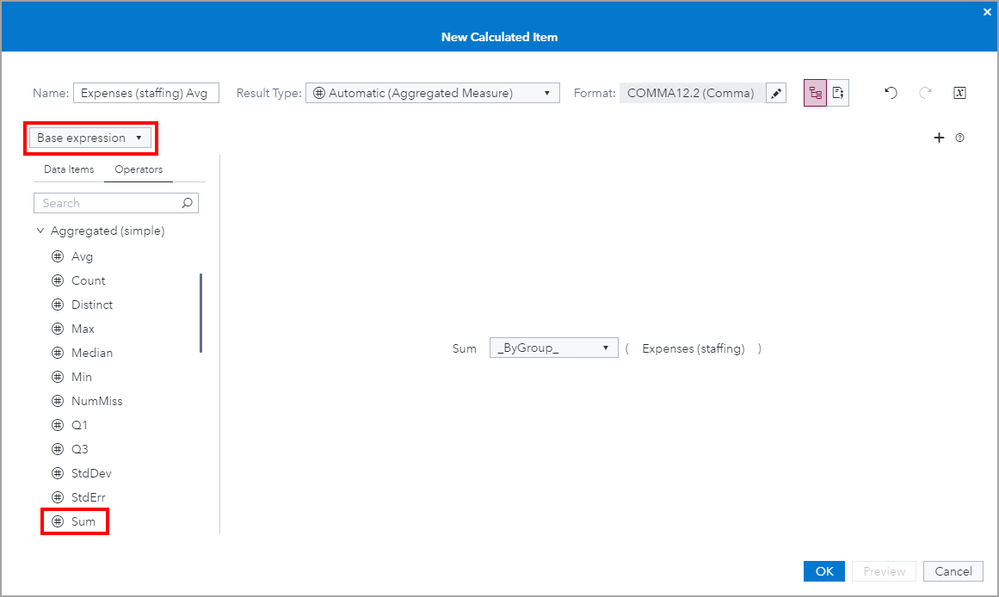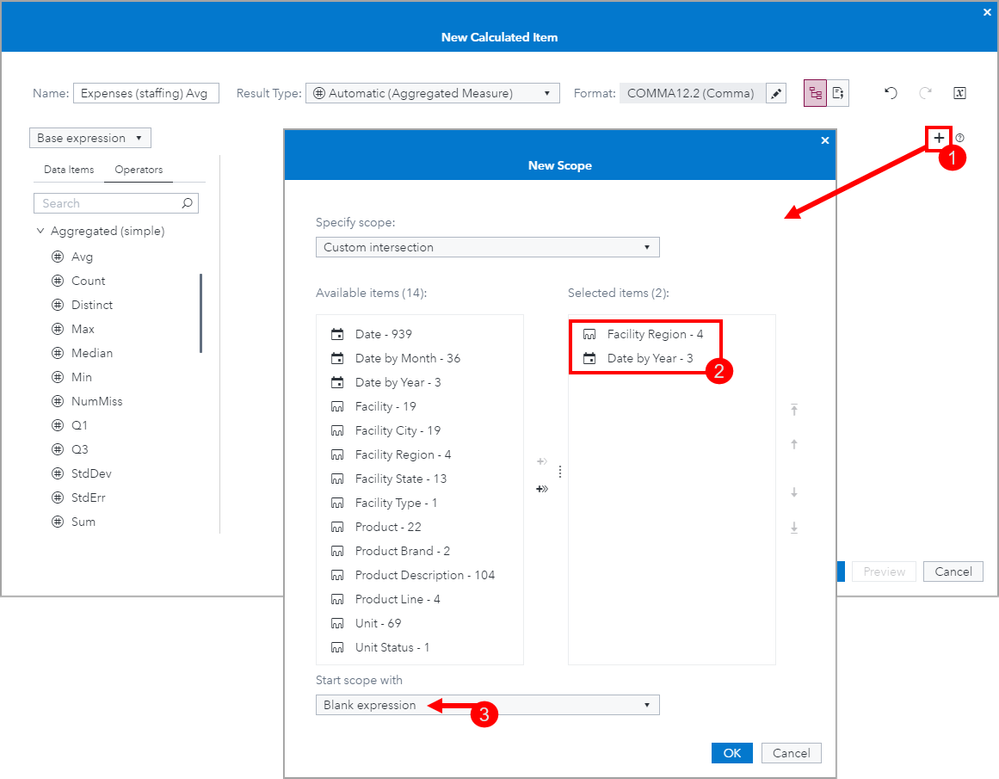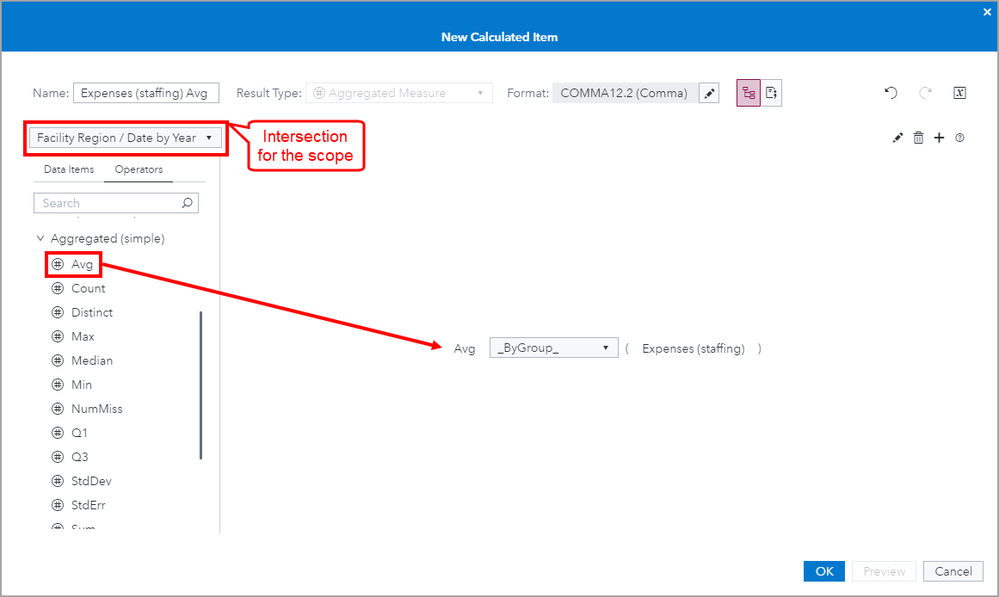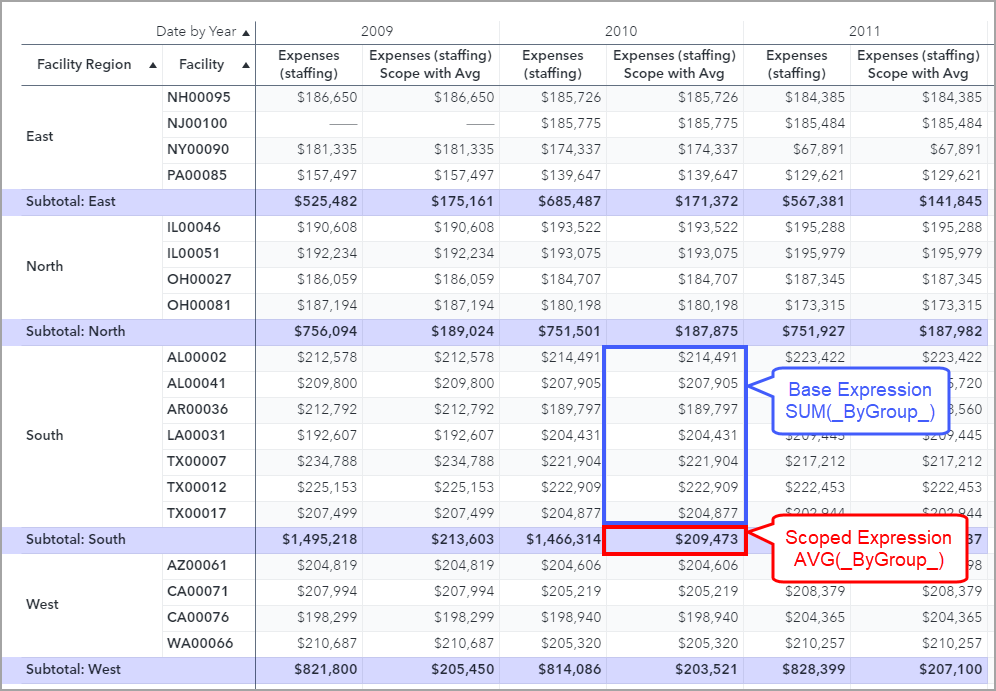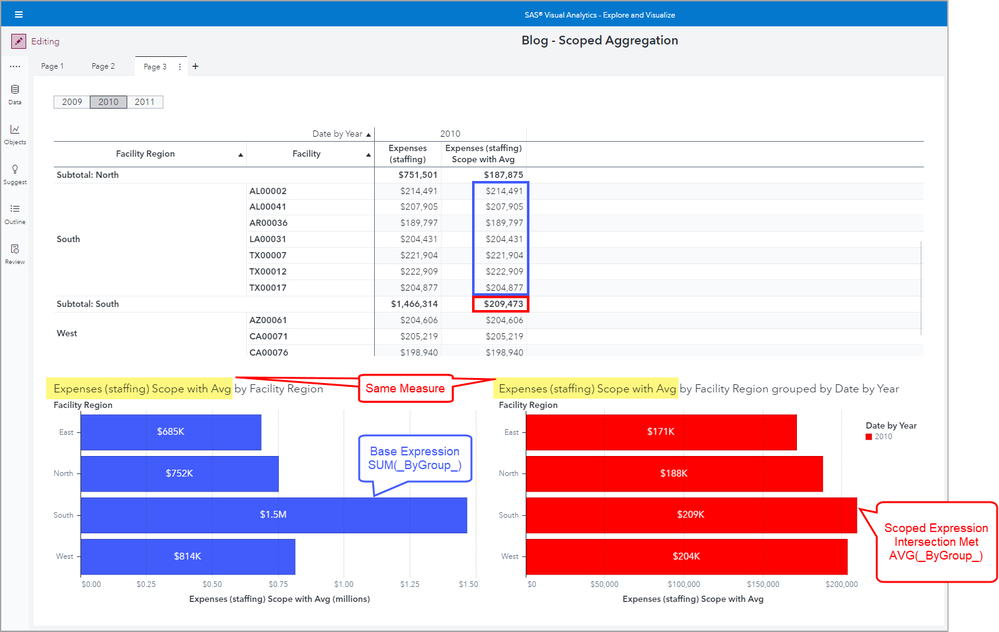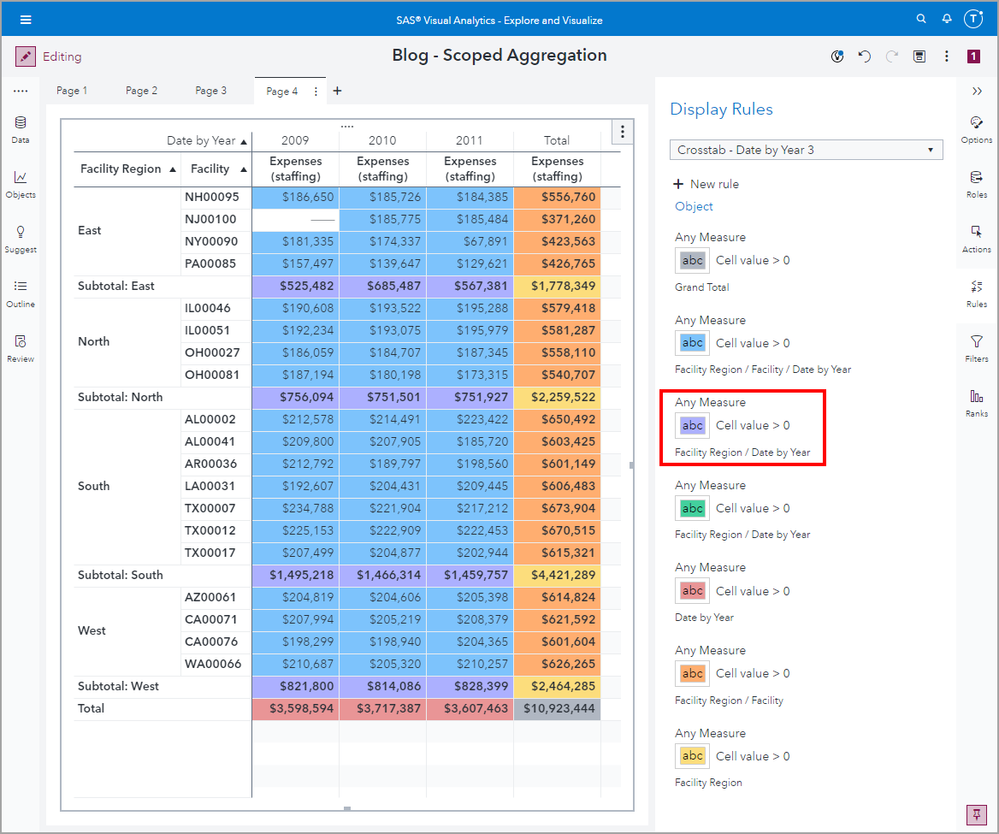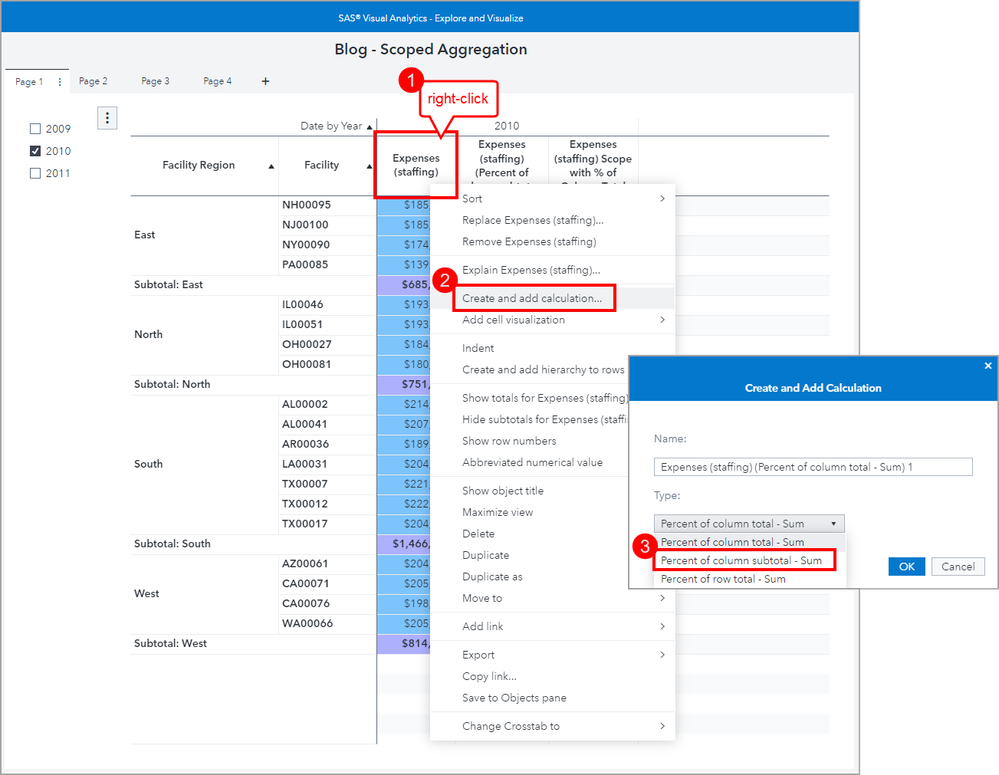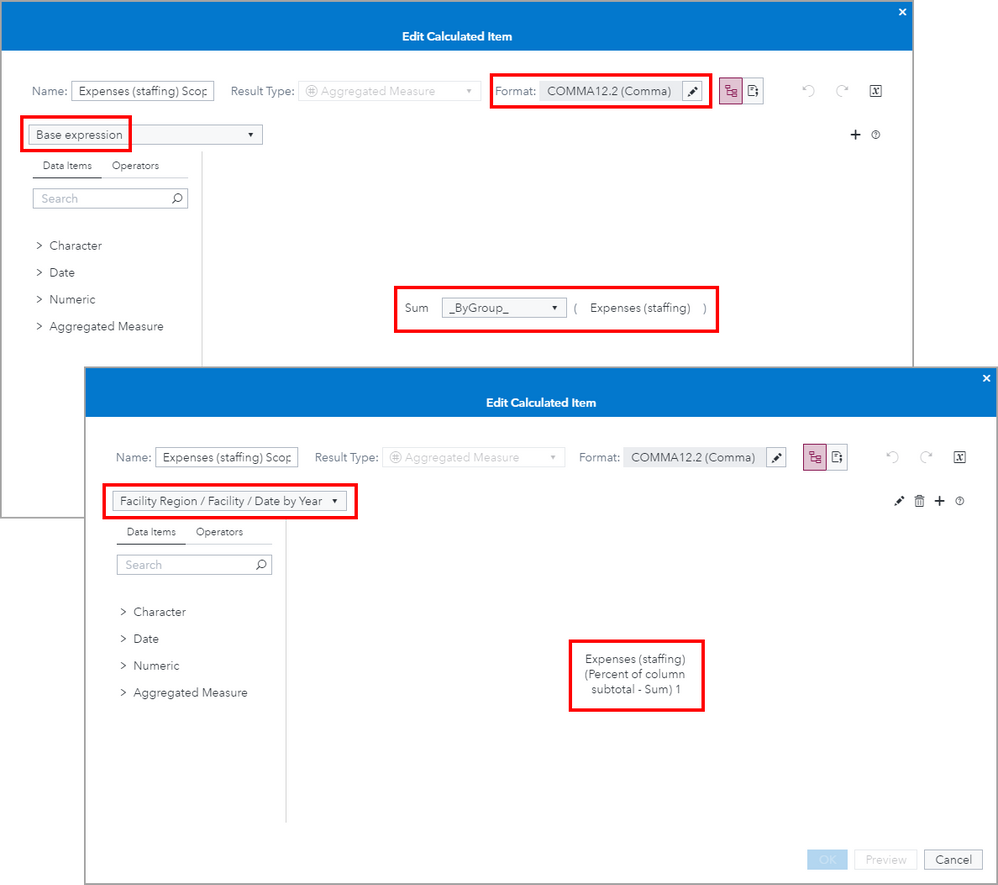- Home
- /
- SAS Communities Library
- /
- SAS VA Report Example: Add a scope to an aggregated measure
- RSS Feed
- Mark as New
- Mark as Read
- Bookmark
- Subscribe
- Printer Friendly Page
- Report Inappropriate Content
SAS VA Report Example: Add a scope to an aggregated measure
- Article History
- RSS Feed
- Mark as New
- Mark as Read
- Bookmark
- Subscribe
- Printer Friendly Page
- Report Inappropriate Content
A scoped aggregated measure calculation is an expression defined for a specific crossing of categories. When thinking of a crossing of categories, it’s easiest to visualize a Crosstab object and the intersecting columns. The purpose of adding a scope to an aggregated measure, is that you want a specific type of expression returned for that intersection which is different from the other base cells around it.
I have recorded an accompanying video tutorial for these examples so that you may follow along.
Identify the Intersection
In this example below, we have Facility Region assigned to the Rows Role and Date by Year assigned to the Columns Role. I’ve highlighted the value $1,466,314 and we can see the intersection of South and 2010 clearly.
Abstractly, we would identify all of these cells as the intersection: Facility Region/Date by Year. So in this case, we do not yet have any unique intersections to manipulate with a scoped aggregated measure.
Select any image to see a larger version.
Mobile users: To view the images, select the "Full" version at the bottom of the page.
Adding an additional Row Role of Facility and turning on Subtotals will give us additional cells that we can use to apply a scoped aggregated measure. Now take a look at the Crosstab object. Notice the same value $1,466,314 is circled below, but since we have the additional Row assignment we have more cells, and we can now define a scoped expression for the intersection: Facility Region/Date by Year which is highlighted in purple below.
Add a scope to an aggregated measure
First, it’s good to understand the current base expression for all of these cells. The base expression, in this example, is simple and SUMs all of the underlying values _ ByGroup _ .
For a straightforward clear example, let’s scope the expression for the intersection Facility Region/Date by Year to be the AVG for each _ ByGroup _ .
Start by creating a new Calculated item by using the + New data item menu.
Next, let’s create the base expression for all of the cells to use. Remember, that’s the SUM _ ByGroup _ . Notice that once you add an Aggregated Operator to the expression that it is assigned to the Base expression scope automatically.
Next, we need to add the scope for the Facility Region/Date by Year intersection to be the AVG for each _ ByGroup _ .
First, use the + button to add a scope. Next, define the intersection by moving over the columns, hint: order matters. And at the bottom, you can leave the Start scope with Blank expression selected then click OK.
Once the scope’s intersection has been defined then we can build the expression. Remember, in this example we want to expression to be the AVG for each _ ByGroup _ .
If we add our new expression to the Crosstab object, we can see how the base expression is used for all of the cells except for the intersection Facility Region/Date by Year where we can see the scoped expression being used.
Scoped Aggregated Measures in other VA Objects
From this simple example, you can easily see how the scoped aggregated measure is used in this Crosstab object. But scoped aggregated measures can be used in other VA Objects too. You just have to be sure you are meeting the intersection criteria if you want the object to use the scoped expression versus the base expression.
In the below example, I have shown two Bar Chart Objects with the same scoped aggregated measure assigned to the Measure Role: Expenses (staffing) Scope with Avg. The only difference in Role assignments is that to meet the scoped intersection criteria, I have assigned the Date by Year to the Group role.
One nice thing about the auto generated titles for the Bar Chart object, is that you can easily see the difference in the blue Bar Chart where there is only Facility Region versus the red Bar Chart where there is Facility Region grouped by Date by Year.
Tip to identify complex Intersections
I have gone through a simple example, but what if you had a more complex Crosstab object that you needed to create scoped aggregated measures for? How can you determine the intersections? The easiest way is to use Display Rules to assist.
Create a Display Rule for any measure where the condition will be met, and then color the background of the cells different colors so that you can easily determine the intersections.
Notice that I kept the same purple highlighting for the intersection Facility Region/Date by Year consistent with the above example.
To do this, you will need to define a new Display Rule for each available intersection.
Limitations of Scoped Aggregated Measures
One of the limitations you might run into, is if you want a scoped expression to have a different format from the base expression. Unfortunately, at this time, there is no way to dynamically assign formats.
Therefore, as in the below example, choose to use a COMMA or NUMERIC format for the measure so that the report viewers do not make the wrong assumption about the measure.
The base expression in this example is a Quick Calculation generated from the Expenses (staffing) column.
The scoped aggregated measure definition looks like this. Notice that I used the COMMA format.
Additional VA Report Examples and aggregated measure tips:
- SAS Visual Analytics Report Example: Percent of Total – For All, For Rows, and For Columns
- SAS Visual Analytics example: moving average
- VA Report Example: Ways to use the Cumulative Period operator
- VA Report Example: Moving 30 Day Rolling Sum
- VA Report Example: Number of Days Profitable for the last 30 days
- VA Report Example: Month Average versus Total Average
- Relative Period Report in SAS Visual Analytics
- VA Report Example: Current Month vs Previous Month
More of my Visual Analytics related materials:
- VA Report Example: Use Text Input for custom search (sas.com)
- SAS VA Report Example: Add a scope to an aggregated measure: Article | YouTube
- SAS VA: Key Value Object now with Lattice Category!
- Build a date in SAS Visual Analytics reports: Article | YouTube
- Use the Report Review pane to ensure good VA Report performance Article | YouTube
- SAS Viya Jobs in a SAS Visual Analytics report
- Tips for working with multiple data sources in SAS Visual Analytics: Article | YouTube
- SAS Demo | The Power Behind a Hidden Data Role in SAS Visual Analytics
- SAS Visual Analytics Report Example: Percent of Total – For All, For Rows, and For Columns
- SAS Visual Analytics example: moving average
How to prompt for a date range in a SAS Visual Analytics report Blog Series:
- Slider with Style Input of Range: Article | YouTube
- Slider with Style Input of Single Value: Article | YouTube
- Drop-down List: Article | YouTube
- Text Input: Article | YouTube
Find more articles from SAS Global Enablement and Learning here.

The 2025 SAS Hackathon has begun!
It's finally time to hack! Remember to visit the SAS Hacker's Hub regularly for news and updates.
SAS AI and Machine Learning Courses
The rapid growth of AI technologies is driving an AI skills gap and demand for AI talent. Ready to grow your AI literacy? SAS offers free ways to get started for beginners, business leaders, and analytics professionals of all skill levels. Your future self will thank you.
- Find more articles tagged with:
- GEL