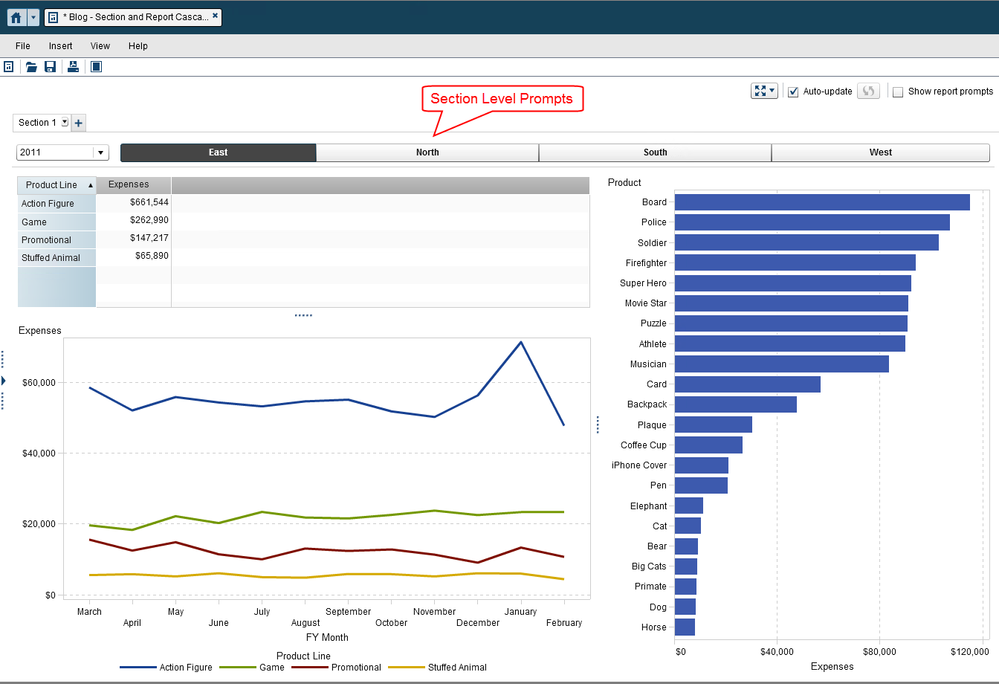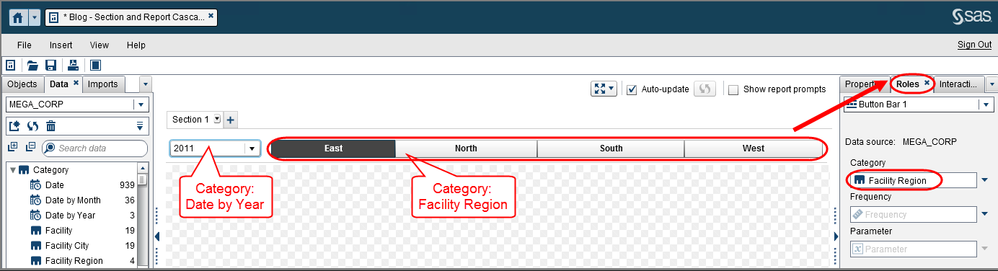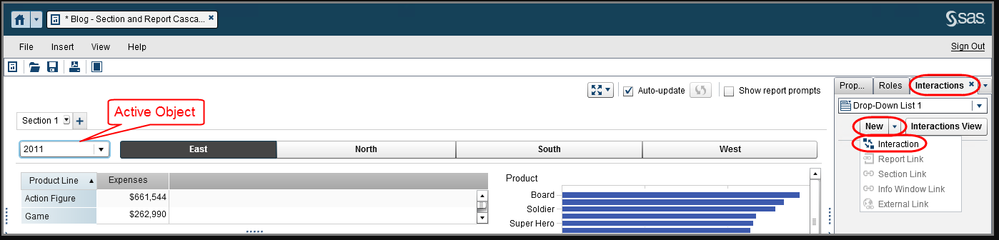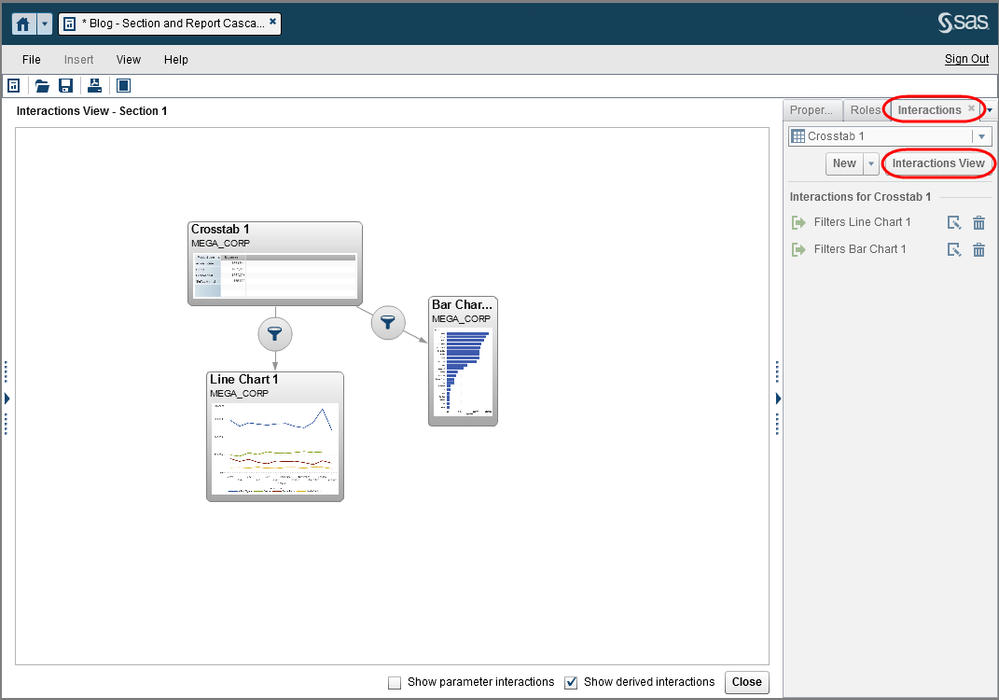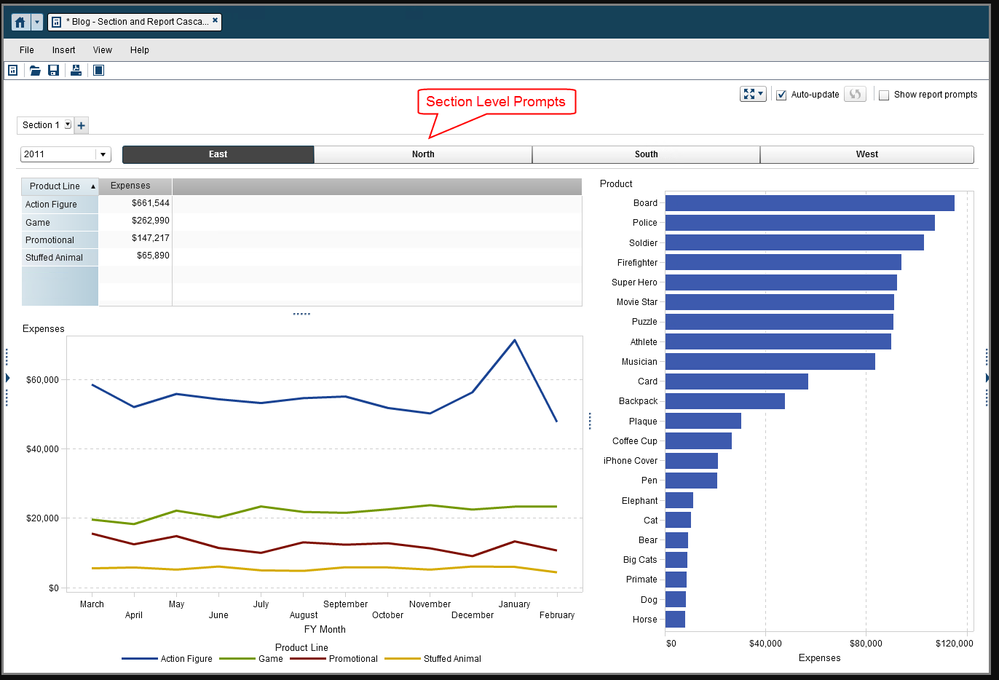- Home
- /
- SAS Communities Library
- /
- VA 7.4: Configure Report or Section Level Cascading Prompts
- RSS Feed
- Mark as New
- Mark as Read
- Bookmark
- Subscribe
- Printer Friendly Page
- Report Inappropriate Content
VA 7.4: Configure Report or Section Level Cascading Prompts
- Article History
- RSS Feed
- Mark as New
- Mark as Read
- Bookmark
- Subscribe
- Printer Friendly Page
- Report Inappropriate Content
In my previous article, I walked through the steps on how to configure Cascading Prompts in Visual Analytics 7.3 and the locations at which they can be configured:
- Report or Section Level
- Report Canvas
I mentioned at the end of this post that Visual Analytics 7.4 makes configuring the Report and/or Section Level Cascading Prompts much easier through the use of a UI, there by avoiding the need to create parameters and filters that trickle across the prompts. The way to configure Report Canvas level cascading prompts have not changed, so let’s focus on the deltas.
Report or Section Level Cascading Prompts
In this example, I will demonstrate how to create cascading prompts at the Section Level for Year and Facility Region.
Steps:
- Add Control Objects to either the Report or Section Prompt areas
- Assign the Category Roles to the Control Objects
- Activate one of the Control Objects in the Report or Section Prompt area and use the Interactions tab’s New drop-down menu to define the filter Interaction
Let’s look at our sample report. You can see I have two Section Level Prompts: Year and Facility Region.
You can also see I have three objects in the report body: Crosstab Table, Line Chart, and a Bar Chart.
Step 1: Add Control Objects to either the Report or Section Prompt areas
Determine which controls you would like to use to prompt your user. Then add them to either the Report or Section Prompt area. In this example, I am using the Section Prompt area.
Step 2: Assign the Category Roles to the Control Objects
For each Control Object, use the Roles tab to assign the desired category you wish to prompt for.
Step 3: Activate one of the Control Objects in the Report or Section Prompt area and use the Interactions tab’s New drop-down menu to define the filter Interaction
Click on one of the Control Objects in the Report or Section Prompt area to activate the window. Then use the Interactions Tab and the New drop-down menu to select Interaction.
This is the new User Interface to define the cascading prompts. Select the radio button that creates the desired filter direction. In this case, I want to create a cascading prompt from Year to Facility Region.
Remember, these cascading prompts are in the Section Prompt Area and they will filter all of the objects in the section. Therefore, no other steps are required to pass on these values to target report objects.
If you were to open the Interactions View you will not see the Report or Section Level Prompts there. You must use the New drop-down menu in order to configure either the Report or Section Level cascading prompts.
Conclusion
Cascading prompts continue to get easier to configure in Visual Analytics. Remember to use the Properties tab to control whether a value is required and the Styles tab to help emphasize selected values, like I did with the button bar.

The 2025 SAS Hackathon has begun!
It's finally time to hack! Remember to visit the SAS Hacker's Hub regularly for news and updates.
SAS AI and Machine Learning Courses
The rapid growth of AI technologies is driving an AI skills gap and demand for AI talent. Ready to grow your AI literacy? SAS offers free ways to get started for beginners, business leaders, and analytics professionals of all skill levels. Your future self will thank you.
- Find more articles tagged with:
- GEL