- Home
- /
- Customer Intelligence
- /
- Release Notes
- /
- What's New in the 21.02 Release of CI360
- RSS Feed
- Mark as New
- Mark as Read
- Bookmark
- Subscribe
- Printer Friendly Page
- Report Inappropriate Content
Execute JavaScript on a Web Page by Using JavaScript Spots
You can now execute JavaScript on a web page by using a JavaScript spot, a plain text creative, and a web task. The plain text creative must be valid JavaScript to execute properly. When the web task executes the JavaScript on the web page, SAS Customer Intelligence 360 collects impression events.
To use JavaScript with web tasks, users need access to one of these roles:
- JavaScript Spot Admin. With this role, an administrator can complete these actions:
- create a JavaScript spot.
- edit an existing JavaScript spot.
- select a JavaScript spot and use it in a web task.
- JavaScript Spot User. With this role, a user can select a JavaScript spot and use it in a web task.
Although only text creatives are allowed, JavaScript spots can be used to execute third-party retargeting pixels and to create pop-up creatives.
(Available in SAS 360 Engage: Digital)
Use Email Link Tracking in HTML
When creating email content, you can now add link-tracking information to custom HTML. To add link tracking to an element in your HTML, add the link-tracking attribute data-msys-linkname to an anchor tag.
Custom HTML is supported in these places:
- custom HTML elements in the Layout Manager
- HTML that you author by using the HTML Editor
- HTML that you upload and use as the email layout
Link tracking enables you to monitor how recipients interact with email content so that you can determine which parts of your email message are the most engaging. With link tracking enabled, you can track how many times a recipient clicks a link or a call-to-action URL on text, images, or buttons. You can also label and categorize the links to make reviewing the data easier. In addition, when you enable link tracking, the system generates a unique identifier for each link, even when the link has the same URL as other links.
(Available in SAS 360 Engage: Email)
Add Vertical Space in Email Layouts
In the email Layout Manager, the new Spacer element enables you to add vertical space between other layout elements. With spacers, you control vertical space by using a method that is rendered consistently across email clients.
To add a spacer, navigate to the email Layout Manager and drag a Spacer element from the elements list. After the spacer is added, you can modify attributes such as its height and background color.
(Available in SAS 360 Engage: Email)
Diagnose Email Reachability Issues
When email customers cannot receive communication, it is important to understand why and if there is an issue that needs to be addressed. In this release, you can use the Diagnostics settings page to retrieve the contact preferences for email addresses.
From the Diagnostics page, select the Email option and enter one or more email addresses in the field. For each email address, a table displays these results:
- global opt-out preferences
- opt-out preferences for specific programs
- other reachability settings such as hard bounces or communications that were marked as spam
(Available in SAS 360 Engage: Email)
Notifications for Email Tasks Contain More Information
When you define an email task, you have the option to enable notifications that provide summary information about that task. When the email task completes, SAS Customer Intelligence 360 sends you a notification email with information about the results of the email task.
Now this email provides more detailed information about the corresponding email task. Here is a list of information that you can expect in your notification email:
- Customers in the target audience
- Customers that were processed. For example:
- imprints that were sent successfully to the mail server
- customers for whom an imprint was not created or sent and the imprints that failed to be created or sent
- customers who were skipped, including those who previously opted out, were hard bounced, were marked as spam, or had invalid email addresses
(Available in SAS 360 Engage: Email)
New Filter for Merge Tags in Bulk Email Tasks
When you design the content for a bulk email, in many cases you want to use merge tags to personalize the content that customers receive. The values for merge tags can come from different data sources, depending on your configuration and the data that you imported.
There is now an option that enables you to filter the merge tags based on their associated data source:
- On-premises
- Cloud
- System
This is an example of the filter option:
Merge Tag Filter
(Available in SAS 360 Engage: Email)
Trigger In-App Messages Based on the Attributes of the Trigger Event
When you create an in-app message task, you can specify a trigger condition that is based on the value of a trigger event attribute. This feature enables you to orchestrate more precisely the sending of personalized in-app messages to mobile app users.
For example, a mobile marketer for a hotel chain might want to send a specific mobile in-app message based on a user filling out their hotel amenities preferences in the app. More specifically, if the user selects Coffee Maker as their preferred hotel amenity, the marketer wants an in-app message that says, “We have rooms available with an espresso machine. Would you like to explore these room options?”. To enable this behavior, the marketer would create a custom mobile event called Favorite Amenities and add a custom attribute called Amenity. In the in-app message task, they would choose Favorite Amenities as the trigger event. Next, they would specify that the in-app message be triggered only for users who invoke the Favorite Amenities custom event, where the Amenity attribute is equal to “Coffee Maker”.
Note that in-app messages can be triggered only by an event that takes place in the mobile app. An example is when the user performs an action in the app, such as navigating to a specific page. External events, geolocation events (such as Geofence Entered, Geofence Exit, and Beacon Discovered), and events from other channels (such as web or email) cannot be used to trigger in-app messages. For example, a web-based Page View event cannot trigger an in-app message because an in-app message requires a mobile app-based Page View event.
In this release, you can use the following customer behavior events as trigger events for in-app message tasks:
- Custom mobile events
- Standard events that are defined specifically for mobile apps. These events include Click-through, Page View, and Mobile App Focus.
In an upcoming release, the list will include eCommerce events, Promotion events, and Internal Search events.
(Available in SAS 360 Engage: Digital)
Show or Hide Messages That Are Associated with Planning Items
In this release, you can control the display of messages that are associated with planning items at each level in the marketing hierarchy.
This feature is available if your organization has a license for SAS 360 Plan and SAS 360 Engage. To enable messages, navigate to General Settings => Plan => Marketing Hierarchies. At a selected level, click the Configure button. In the Level Configuration window, select Messages.
When the setting is enabled, a Messages tab is available within the Details tab of the planning item at the configured level. Note that the setting for messages is disabled by default.
(Available in SAS 360 Plan)
Enable Workflows for Messages
You can now initiate workflows when you create messages in SAS Customer Intelligence 360. This feature enables you to use the workflows functionality to assign tasks for the creation, review, and approval of messages.
This feature is available if your organization has a license for SAS 360 Plan and SAS 360 Engage. To enable workflows for messages, navigate to General Settings => Global => Workflows, and then select Messages. When the setting is enabled, a Workflows tab is displayed within the message.
Workflows Tab
(Available in SAS 360 Plan)
Enable External Sharing of Assets By Default
Administrators can enable an option to make assets externally available by default when the assets are uploaded to the repository in SAS Customer Intelligence 360.
To enable external sharing as a default setting, navigate to General Settings => Product Management => Asset, and then click Enable external sharing on upload of assets. Users can override the default setting when they perform an upload.
(Available in SAS 360 Plan)
Enhanced Financials View within a Planning Item
Planners can now get a comprehensive view of financial information related to a planning item and its associated planning items in the marketing hierarchy. The Budget page on the Financials tab of a planning item now displays information about the planned budgets and the total as well as rolled-up expenses for that planning item and the child planning items below that level.
In the Track Allocation and Expenses section, the planning item and all the child planning items below that level are displayed in a tree view. This information is represented in columns and makes it easy for planners to track the allocated budgets and the expenses that are related to a marketing plan and the associated planning items at the lower-level. For example, if you are viewing the budget of a plan, on the same page you can also view allocations for the total and level budgets and the expenses amounts for that plan and for the associated programs, campaigns, tasks, and activities in the hierarchy below the plan.
(Available in SAS 360 Plan)
SAS Innovate 2025: Call for Content
Are you ready for the spotlight? We're accepting content ideas for SAS Innovate 2025 to be held May 6-9 in Orlando, FL. The call is open until September 25. Read more here about why you should contribute and what is in it for you!
- What's New for CI360 in October 2024
- What's New for CI360 in September 2024
- What's New for CI360 in August 2024
- What's New for CI360 in July 2024
- What's New for CI360 in June 2024
- What's New for CI360 in May 2024
- What's New for CI360 in April 2024
- What's New for CI360 in March 2024
- What's New for CI360 in February 2024
- What's New for CI360 in January 2024
- Tags:
- CI360
Monthly Customer Guide
Your CI360 release highlights: features, facts and benefits, briefly explained.


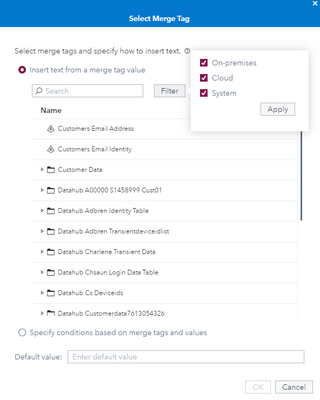


You must be a registered user to add a comment. If you've already registered, sign in. Otherwise, register and sign in.