- Home
- /
- Customer Intelligence
- /
- Release Notes
- /
- What's New in the 22.03 Release of CI360
- RSS Feed
- Mark as New
- Mark as Read
- Bookmark
- Subscribe
- Printer Friendly Page
- Report Inappropriate Content
Include Variable Tags in the File Name of an Export Template
This feature enables users to add dynamic information, known as variable tags, to the file name of an export template in General Settings =>
Content Delivery => Export Templates. The file name changes based on the value of the tag that is included. You can use the following variable tags:
- Task Name
- Task Code
- Segment Map Name
- Segment Map Code
- Export Date
- Export Time
- User ID
Add Variable Tag to File Name
You can include multiple variable tags in the file name, similar to what is used in the export tables for direct marketing tasks and segment maps. Variable tags are available when you edit an export template as well.
Some variable tags are not supported by certain file types. For example, the CSV file type supports all variable tags, but the table and SAS data set file types do not support the %%USERID%% tag.
Note: Changing the file type after variable tags have been added could change the supported variable tags.
When you select an export template, the template’s export name is prefilled with information from the selected variable tags. When a name for an export template contains a variable tag that does not apply to the object, a default name is used instead.
(Available in SAS 360 Engage: Direct)
Schema Version 8 for the Unified Data Model and Common Data Model
Organizations that are downloading data from SAS Customer Intelligence 360 now have access to a new schema version for the Unified Data Model (UDM) and Common Data Model (CDM). Depending on your license, you have access to new enhancements as a part of schema version 8. This schema version primarily involves the addition of new columns to existing tables to enable cross-table queries and compatibility.
Here are some of the changes that are part of schema 8:
- Columns were added for recommendation tasks in the IMPRESSION_DELIVERED and SPOT_CLICKED tables. This update makes the IMPRESSION_DELIVERED and SPOT_CLICKED tables consistent with the IMPRESSION_SPOT_VIEWABLE table.
- Columns were added to the CDM tables to ensure that full CDM details are captured and that the integrity between tables is maintained.
- The EXTERNAL_EVENT table is now available to the categories for SAS 360 Engage. This table was previously available only for SAS 360 Discover.
For a complete list of updates, see Updates for Schema 8 in the UDM and CDM for SAS Customer Intelligence 360 in the SAS Communities.
(Available in SAS 360 Engage: Digital, SAS 360 Engage: Direct, SAS 360 Engage: Optimize, SAS 360 Discover, and SAS 360 Plan)
Cost-Center Budgeting
Cost-center budgeting is a top-down approach that gives marketers more granular control over their marketing budgets and expense tracking. SAS 360 Plan provides users an option to configure settings for budgeting with or without cost centers.
With appropriate role-based capabilities, marketers can create and manage a planning item budget for a given time period by allocating funds from the budgets that are available for predefined cost centers. A user can select multiple cost centers and associate them with a fiscal period to create a cost-center budget. The combination of the selected cost centers and the fiscal period creates a unique entity in the application.
Example of Cost-Center Budgets
The planning item budget is calculated as the sum of the funds that are allocated from each cost center.
Example of a Planning Item Budget
Expenses are also tracked for specific cost centers and fiscal periods. This enhancement enables marketers to track expenses at a more granular level.
For example, for the fiscal year 2022, consider a hierarchy of a plan that contains three programs. Each program contains two campaigns.
Example of a Plan Hierarchy
The budget for the plan is the sum of the amounts that are allocated from each of the selected cost centers.
Only the cost centers that are selected for a plan (parent item) are available for the programs (child items). Only the cost centers that are selected for a program (parent item) are available for the campaigns (child items).
Note: A child item can access the cost centers that are selected for the parent item only.
If the budget for the plan is allocated from two cost centers, the program’s budget can be allocated only from those two cost centers. Finally, if the program budget is actually allocated from only one of the two cost centers, then the campaign’s budget is also allocated from that single cost center.
When you track expenses for a planning item, only the cost centers that are available to the parent item are available for commitments and invoices.
To select a budgeting approach that is most suitable for your organization, contact your SAS technical representative.
(Available in SAS 360 Plan)
Configure Report Permissions
Users who are assigned the SAS Administrator role in SAS App Central can manage access to the reports that are available from the 
To manage permissions for a report, open the report and click 
Location of the Icon to Manage Report Permission
In the Add Members window, select the users or groups that you want to give access to the report.
Example of the Add Members Window
(Available in SAS 360 Engage: Digital, SAS 360 Engage: Direct, SAS 360 Engage: Email, SAS 360 Discover, and SAS 360 Plan)

Join the 2025 SAS Hackathon!
Calling all data scientists and open-source enthusiasts! Want to solve real problems that impact your company or the world? Register to hack by August 31st!
- What's New for CI360 in August 2025
- What's New for CI360 in July 2025
- What's New for CI360 in June 2025
- What's New for CI360 in May 2025
- What's New for CI360 in April 2025
- What's New for CI360 in March 2025
- What's New for CI360 in February 2025
- What's New for CI360 in January 2025
- What's New for CI360 in December 2024
- What's New for CI360 in November 2024
- Tags:
- CI360


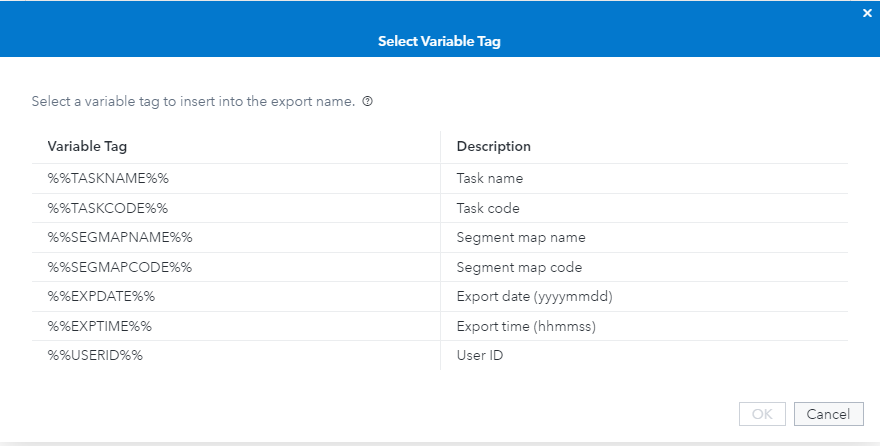
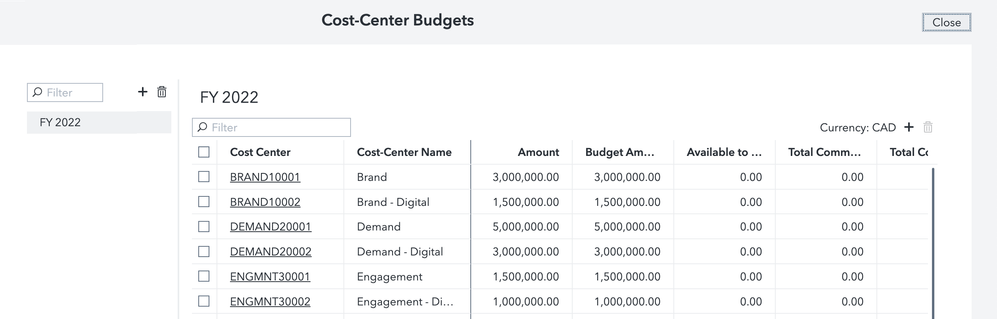
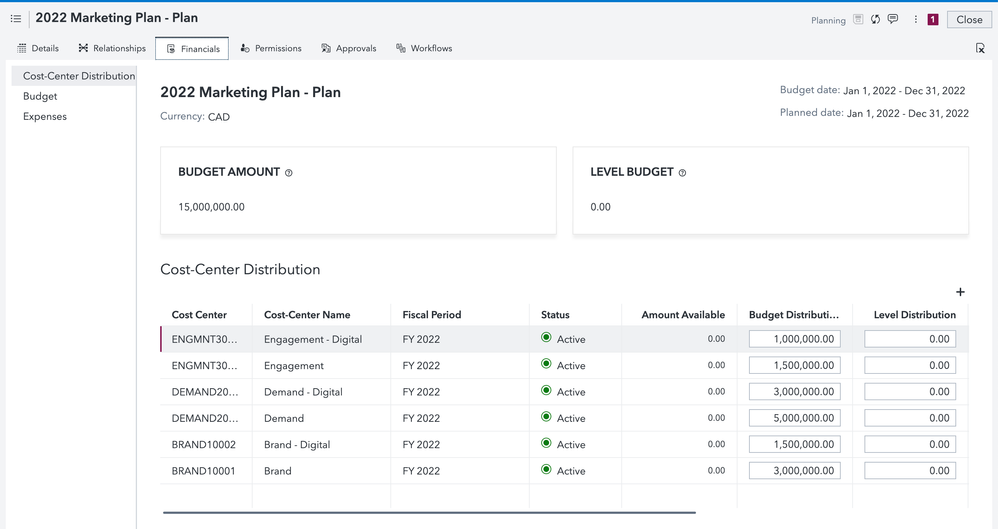
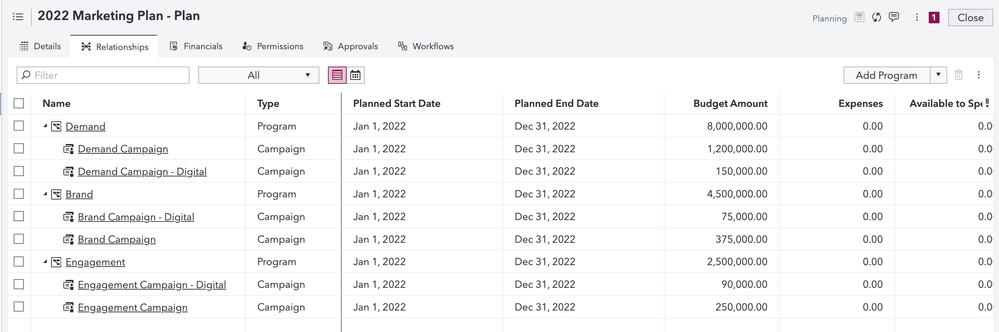



You must be a registered user to add a comment. If you've already registered, sign in. Otherwise, register and sign in.