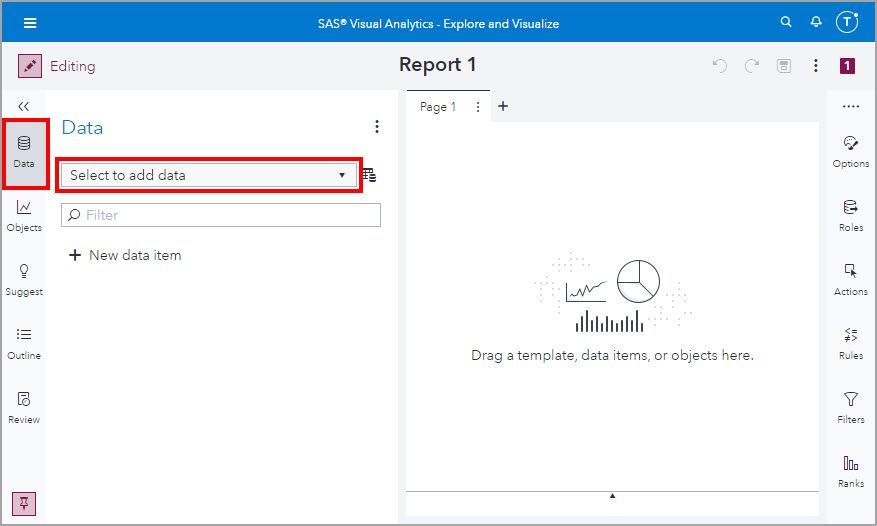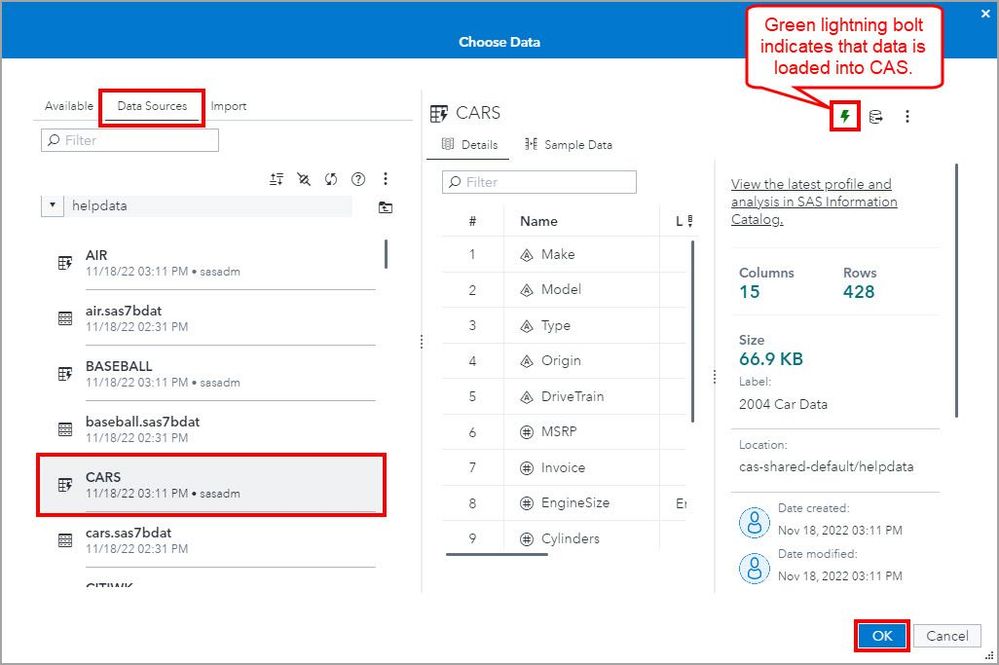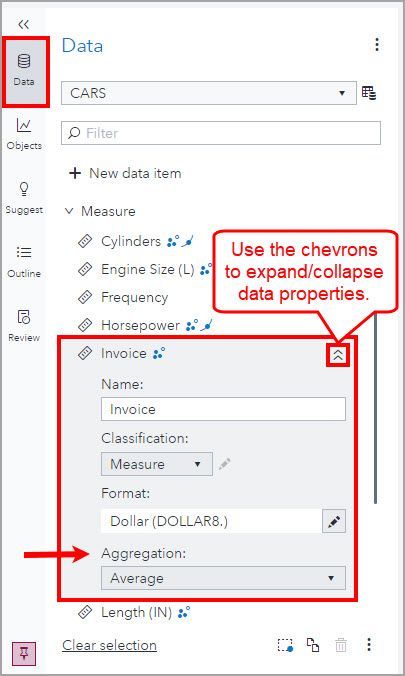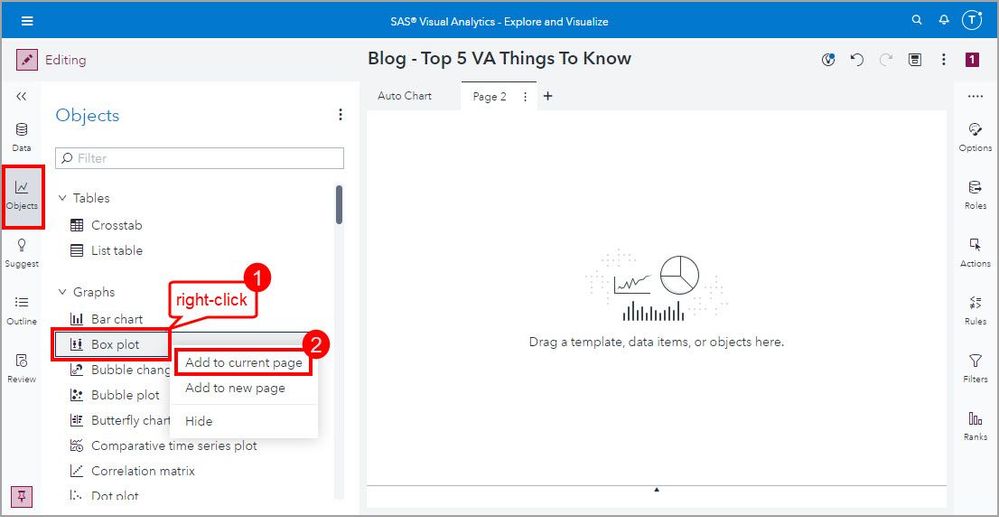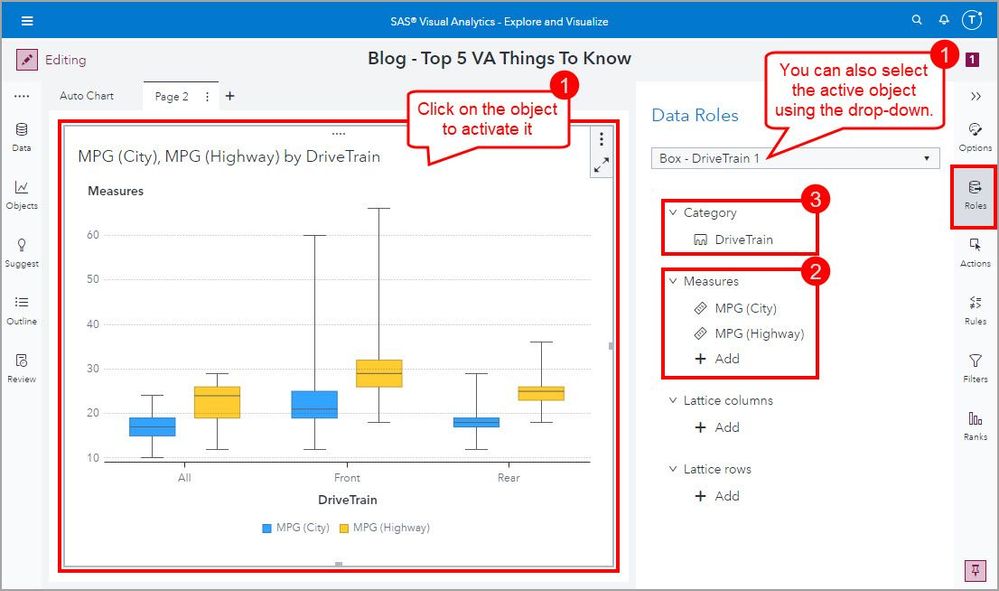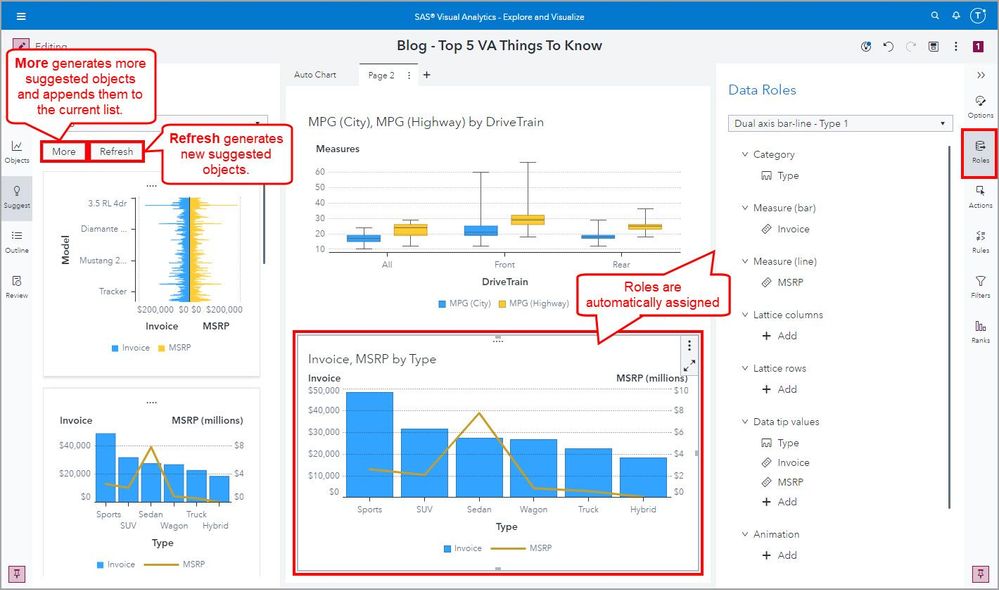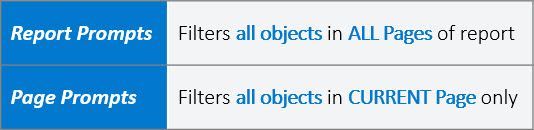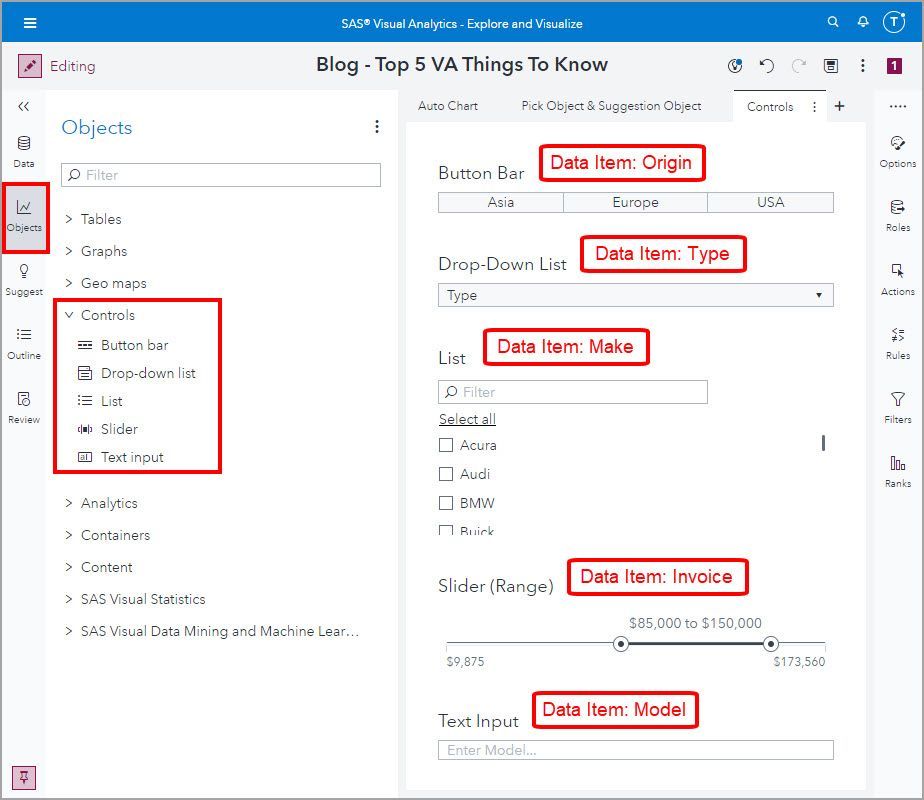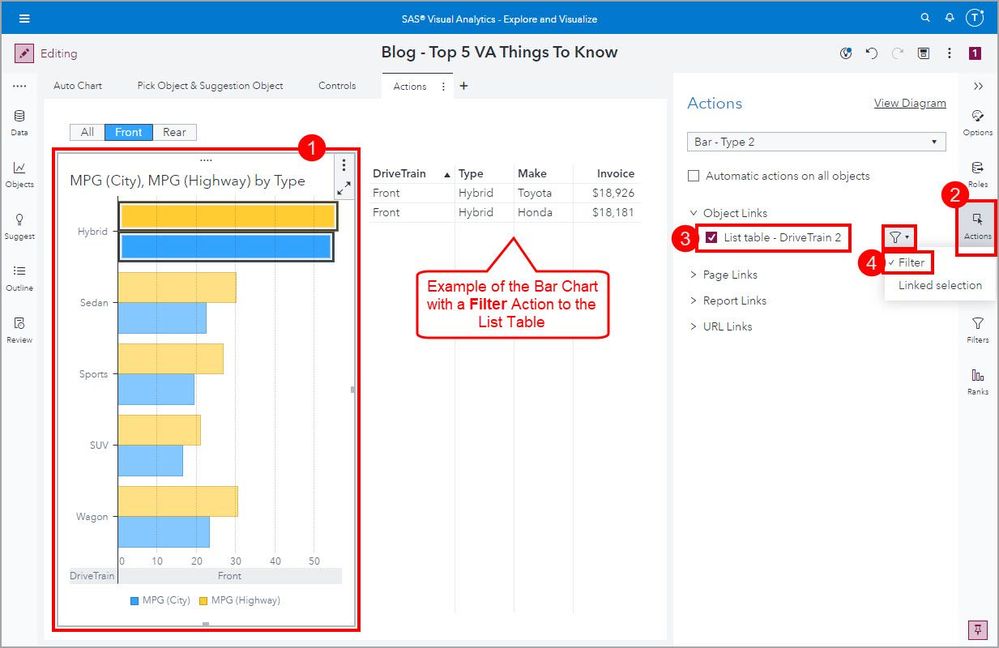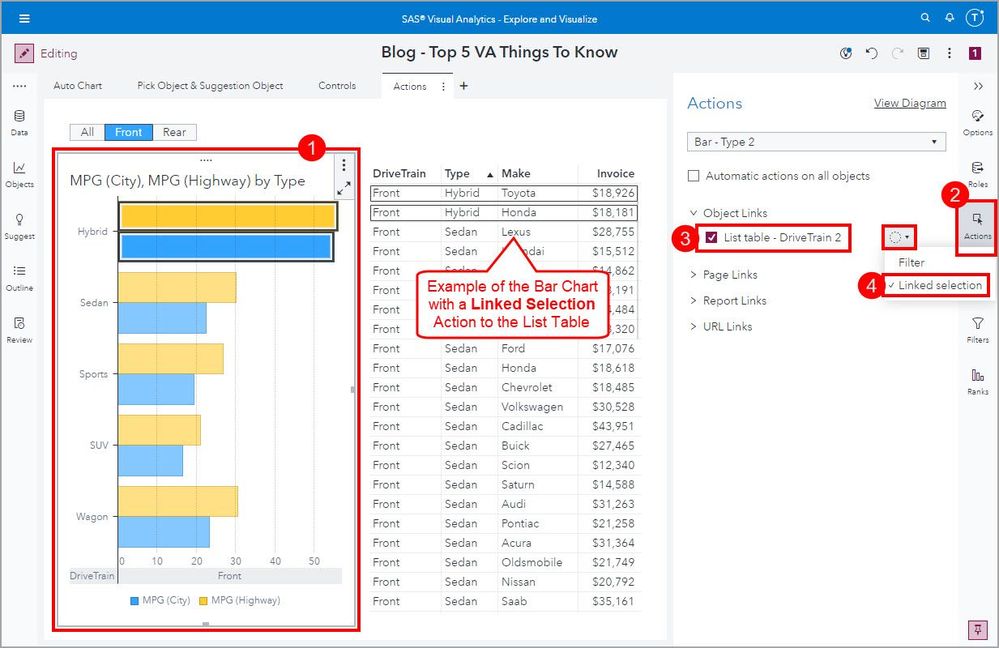- Home
- /
- SAS Communities Library
- /
- Top 5 Things you need to know for using SAS Visual Analytics
- RSS Feed
- Mark as New
- Mark as Read
- Bookmark
- Subscribe
- Printer Friendly Page
- Report Inappropriate Content
Top 5 Things you need to know for using SAS Visual Analytics
- Article History
- RSS Feed
- Mark as New
- Mark as Read
- Bookmark
- Subscribe
- Printer Friendly Page
- Report Inappropriate Content
If you are new to SAS Visual Analytics, welcome. I’m excited to have you here and I have no doubt that you will be able to discover insights and knowledge to help you perform your job, make better decisions, and improve performance using SAS Visual Analytics.
To do this, here are the Top 5 things you need to know for using SAS Visual Analytics.
- Select Data, Pick an Object, & Assign Roles
- Report Prompts & Page Prompts
- Actions: Automatic & Manual
- Multiple Data Sources
- Create new Data Items
#1: Select Data, Pick an Object, & Assign Roles
The first step to build a SAS Visual Analytics report is to select Data. Your SAS Viya Administrator will have defined the available CASlibs you have access to and loaded the data tables. Then in SAS Visual Analytics, use the Data pane and click on the Select to add data drop-down.
Select any image to see a larger version.
Mobile users: To view the images, select the "Full" version at the bottom of the page.
Next, use the tabs to navigate till you find your data. In this example, I navigated to the configured SAS Help CASlib and selected the CARS table. I can tell that the data is available in CAS because of the green lightning bolt. Click OK to add it to the SAS VA report.
From here, you can start building your report. SAS Visual Analytics can actually Pick an Object & Assign Roles automatically if you are not sure what to select. This feature is called Auto Charting and you can see the chart type that is selected given the available data items you dragged onto the report canvas in SAS Documentation: Work with Report Content: Basic Object Tasks.
Auto Charting
The Automatic Chart feature is great to use when you are unfamiliar with the data, if you’re unsure of the data relationships, or looking for insights.
Pro Tip: Change measure aggregation types before auto charting.
See the short video below for a demonstration of using the automatic charting.
Pick an Object & Assign Roles
To manually add an object, use the Objects pane. Find the type of object you want to use in your report, then you can drag it onto the report canvas, right-click and add to page, or double click on it.
Use the Roles pane on the right to assign data roles. Required Roles will have a red asterisk next to it, all other Roles are optional for the object.
Use the + Add to select qualifying data items for each role.
Here is what the Box plot object looks like with Roles assigned. To make any customizations to objects, use the Options pane.
Suggest Pane
SAS Visual Analytics also has a Suggest pane that produces objects given the data source’s available data items. Use the gripper icons at the top of the object to drag it onto the report canvas.
You can see in the below screenshot that the Roles are automatically assigned.
Use the More and Refresh buttons to get additional objects. See the SAS Documentation: Using the Suggestions Pane for more details.
#2: Report Prompts & Page Prompts
The next thing to know for using SAS Visual Analytics is how to quickly and easily apply a filter across either the entire Report or for an individual Page. This is when you would use Report Prompts or Page Prompts accordingly.
Here is how you would expand each of those areas:
The Report Prompt and Page Prompt areas are now configurable. I cover this option in my article, New control prompt placement option in SAS Visual Analytics.
It’s important to know that a prompt is a two-part entity.
- Control Object
- Data Item
The Control Object is the type of prompt you will use to ask the report user for a value. And the Data Item populates the values available in the Control Object. You can, of course, use parameters to populate Control Objects as well.
As you can see, prompting your user for a filter is a two-part process. First you must drag the Control Object into either the Report or Page Prompt area then second assign the Data Roles. SAS Visual Analytics has a lot of features that assist the report builder to increase efficiency, one of them is Auto Controls to help eliminate this two-part process when building Report or Page Prompts. All you need to do is drag the data item into one of the Report or Page Prompt areas.
You can see the SAS Documentation: Working with Controls for more details. But I also cover this functionality in my blog: VA 8.1 Makes Report and Page Prompts Easy With Auto Controls. One of the great things about the Auto Controls is that it will build the dependency between Controls automatically if you drag a Hierarchy Data Item into one of these spaces.
If you want to manually build cascading prompts, or prompts that filter each other, then check out my blog, Cascading Prompts as Report and Page Prompts in SAS Visual Analytics.
Or if you need to Configuring Prompts For Different Data Sources see my blog or accompanying YouTube.
Pro Tip: The List Control Object can be used both the Report and Page Prompt areas. See this article if you run into issues: Use a List Control as a Visual Analytics Report or Page/Section Prompt.
#3: Actions: Automatic & Manual
The third thing to know for using SAS Visual Analytics is how to create an interactive report. This is a standard industry requirement and an example use case is clicking on a value in one object and expecting one or more objects to be filtered by that value or highlighted (called linked selection in SAS VA).
Automatic Actions
As you can tell by the theme, SAS VA has an automatic option that makes things quick and easy. This functionality is covered in my SAS Visual Analytics: Automatic Actions: a three-part series or demonstrated in my YouTube.
| Articles | Covers |
|---|---|
| Part 1 – Easy exploration for multiple data sources | Automatic Actions: One-way filters |
| Part 2 - Dive into multidimensional or hierarchical data easily | Automatic Actions: Two-way filters |
| Part 3 - Find related data fast | Automatic Actions: Linked Selection |
Manual Actions
As you can tell by the name, some steps to configure Manual Actions will be needed. Manual Actions will need to be defined when you want interactivity between report objects and you have not configured the Page to use Automatic Actions. We will focus on either filtering or linked selection (also known as data brushing or highlighting).
Here are the steps to define a Manual Action:
- Select the source object to make it the active object.
- Open the Actions pane.
- Select the target object(s).
- Select the type of Action: Filter or Linked Selection.
- If needed, define data mapping between different data sources.
Here is an example of a Manually configured Filter Action.
And below is an example of a Manually configured Linked Selection Action.
#4: Multiple Data Sources
Typically, you will use multiple data sources to feed your report. You might have one data source per report page or have different report objects using different data sources in one page. Let’s give a quick highlight of what's possible, what’s recommended, and provide some tips and tricks to make developing these reports easier.
What’s Possible
Report Composition
SAS Visual Analytics can have an unlimited number of data sources assigned to a report. But, as you can guess, just because you can have an unlimited number, it doesn’t mean you should.
Page Composition Yes, you can use multiple data sources on a single report page.
Report and Page Prompts Yes, you can use multiple data sources in your Report and Page Prompt areas. If you want to define an Action between different data sources, check out this blog, Configuring Prompts For Different Data Sources: Blog or YouTube.
Objects Objects can only have ONE data source. This is the fundamental piece to understanding how to build your reports. Any report object can only have one data source.
If your report needs one object to have data from more than one data source your options are to either join the data before it is loaded into CAS or use SAS Visual Analytics to join the data. You can read about how to join tables in SAS Visual Analytics in this article: VA 8.3 Join Tables in VA Reports. The key point to keep in mind when choosing to use SAS VA to join data is that the join will be performed for every user, every time the report is opened. Sometimes this is necessary given custom calculation requirements, but do not use this for your standard recurring ETL needs.
What’s Recommended
SAS has developed guide for report design considerations: Beautiful Reports.
This guide will offer recommendations on how to prepare and plan your report. How to select good visuals, advice on page layouts, style, and color.
Ultimately, once you reach a saturation point of acceptable report performance for your sized environment, that is when you’ve reached the number of data sources per report your environment can support. There are other tools available in SAS Visual Analytics that can help guide you when determining how to improve your report design. Refer to my article: Use the Report Review pane to ensure good VA Report performance and accompanying YouTube.
Tips and Tricks
I have put together a list of tips and tricks in this article: Tips for working with multiple data sources in SAS Visual Analytics and you can see the demonstration in the YouTube.
I offer advice on how to work with report objects, prompting, combining data sources, and recommendations on labeling and adding footer information to assist the report user in being able to consume the report with ease.
#5: Create New Data Items
Now comes one of the more critical pieces in reporting, creating the business KPI’s. You will need to create new measures that reflect the important metrics for your business. You many even need to create hierarchies or new groups of data for analysis.
Here are some helpful posts to get you up to speed quickly on how to create and use:
- Calculated Data Items
- Hierarchies
- Custom Categories: Article | YouTube
Here are some business use case examples that walk you though how to create some of these measures:
- VA Report Example: Moving Average
- VA Report Example: Percent of Total – For All, For Rows, and For Columns
- VA Report Example: Moving 30 Day Rolling Sum
- VA Report Example: Number of Days Profitable for the last 30 days
- VA Report Example: Current Month vs Previous Month
- VA Report Example: Month Average versus Total Average
- VA Report Example: Ways to use the Cumulative Period operator
- VA Report Example: Relative Period Report in SAS Visual Analytics
- VA Report Example: Distinct Count If – Run multiple queries at once
- VA Report Example: Add a scope to an aggregated measure: Article | YouTube
Summary
There you have it, the Top 5 things to know for using SAS Visual Analytics.
- Select Data, Pick an Object, & Assign Roles
- Report Prompts & Page Prompts
- Actions: Automatic & Manual
- Multiple Data Sources
- Create new Data Items
Find more articles from SAS Global Enablement and Learning here.

The 2025 SAS Hackathon has begun!
It's finally time to hack! Remember to visit the SAS Hacker's Hub regularly for news and updates.
SAS AI and Machine Learning Courses
The rapid growth of AI technologies is driving an AI skills gap and demand for AI talent. Ready to grow your AI literacy? SAS offers free ways to get started for beginners, business leaders, and analytics professionals of all skill levels. Your future self will thank you.
- Find more articles tagged with:
- GEL