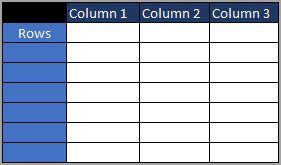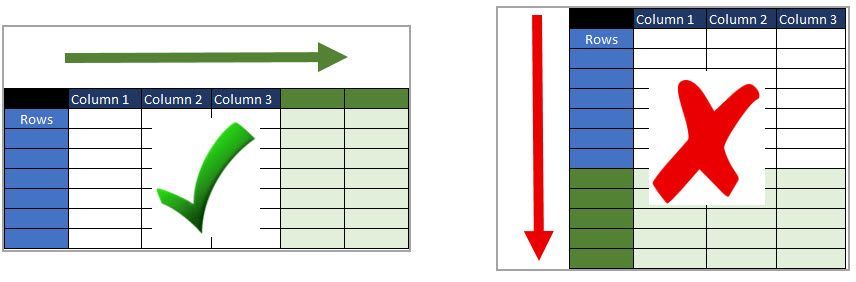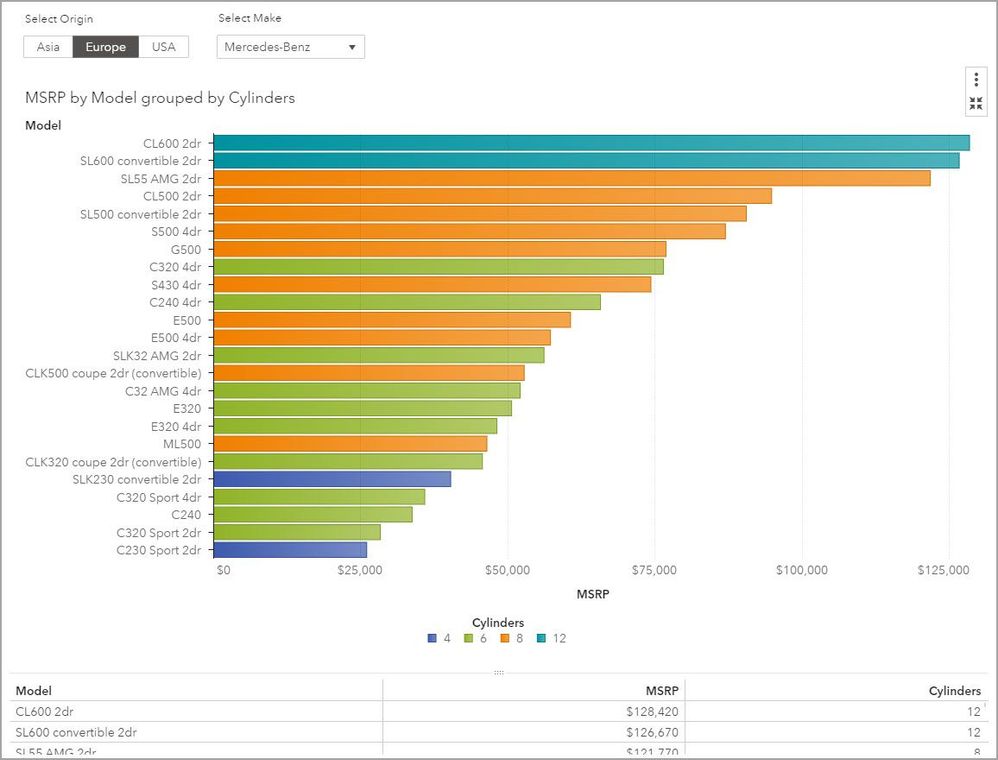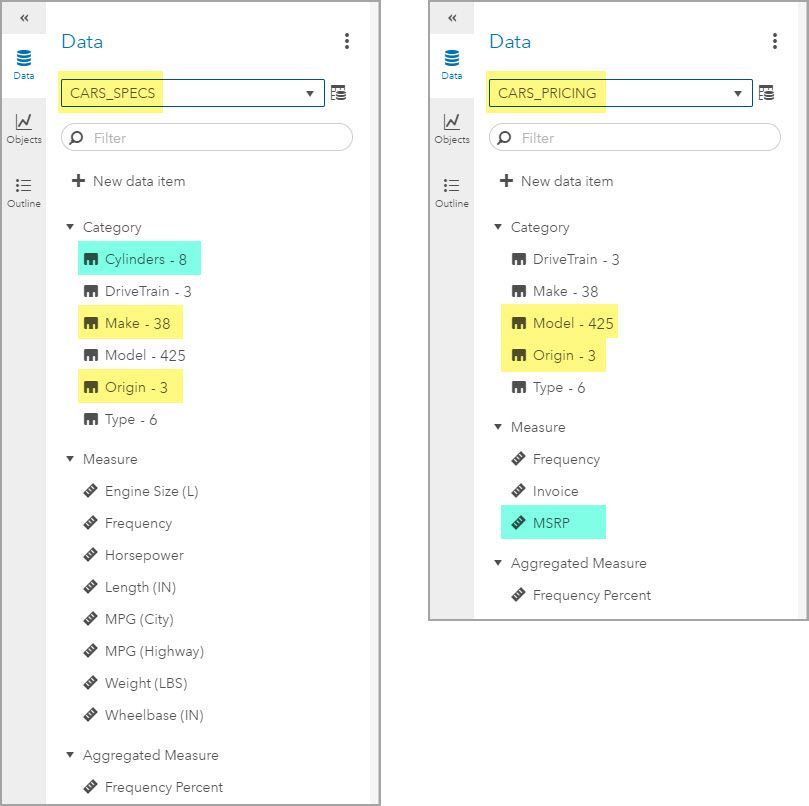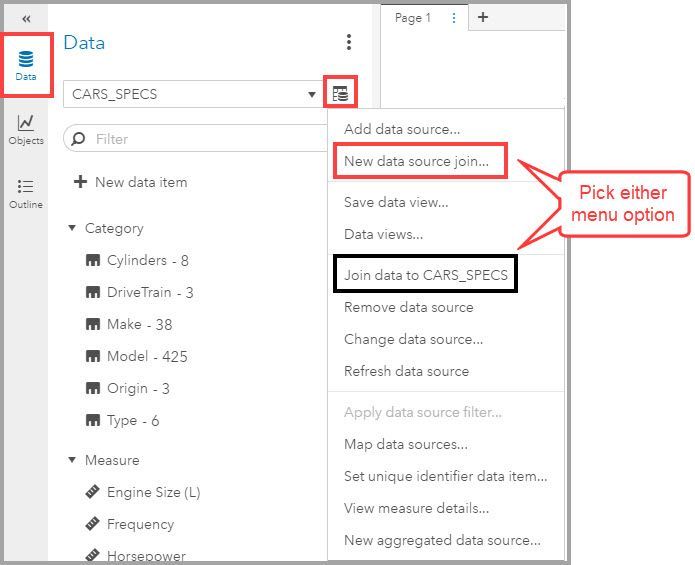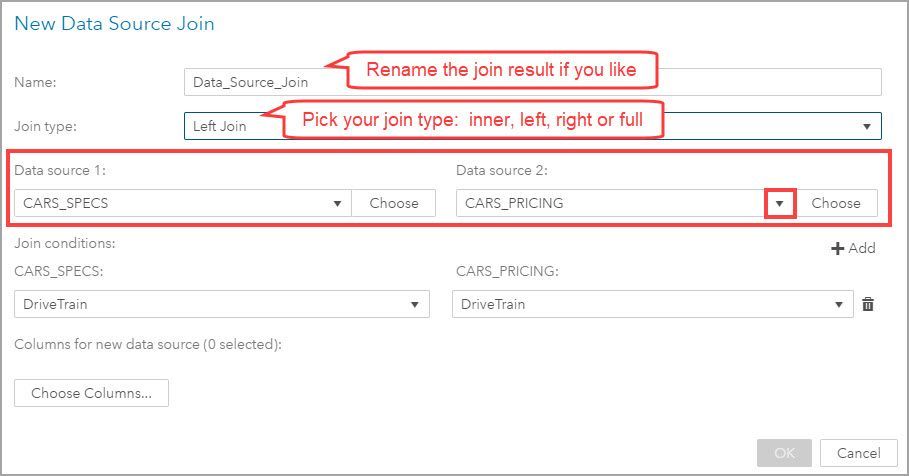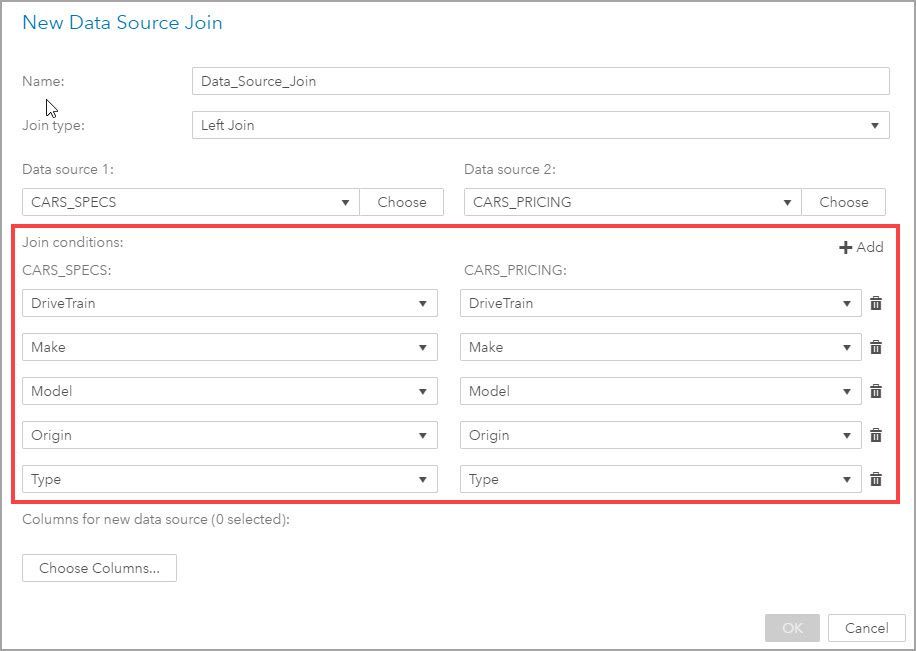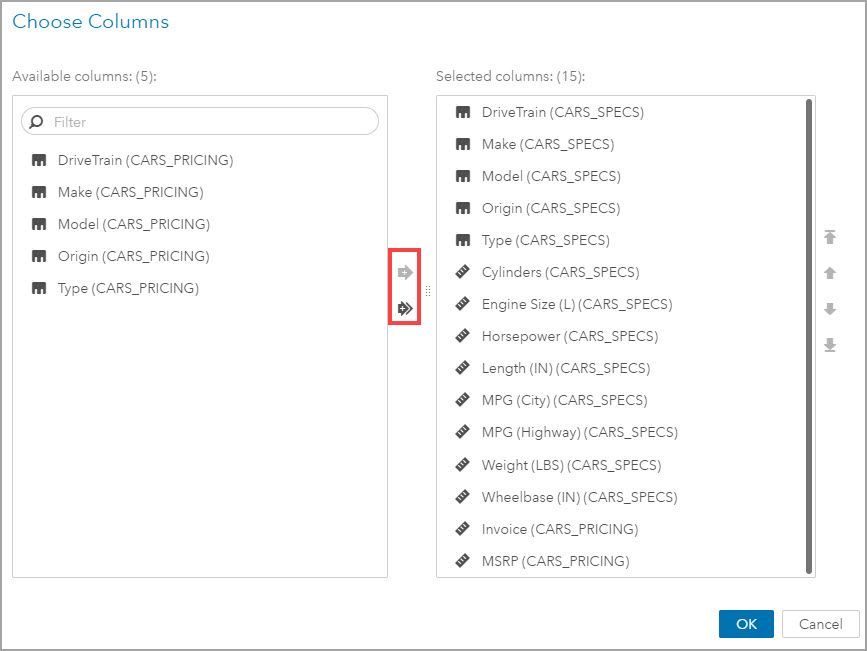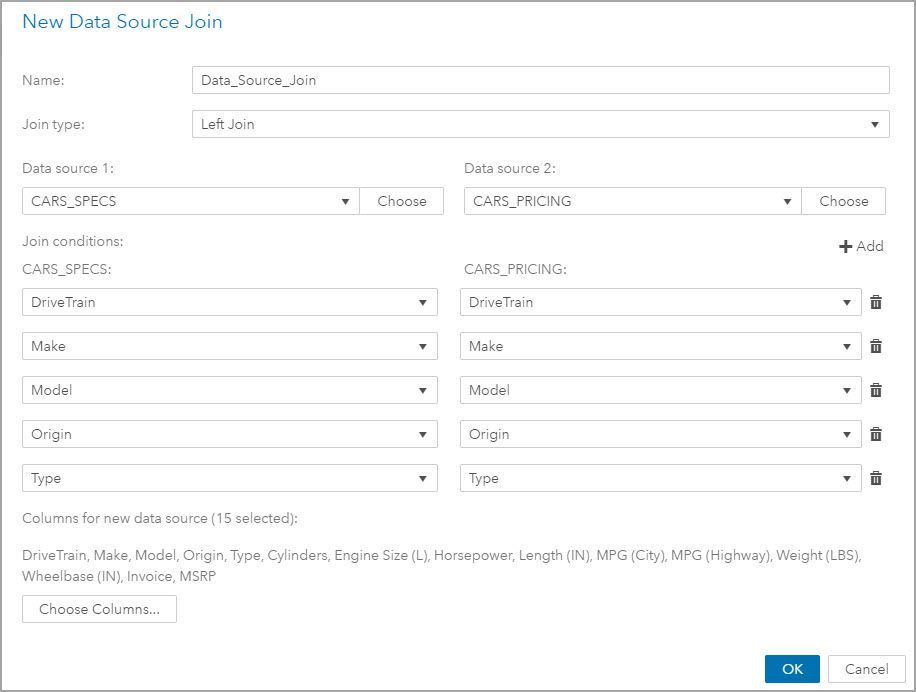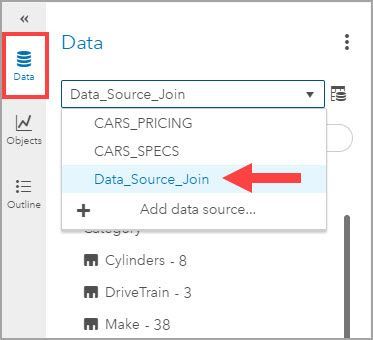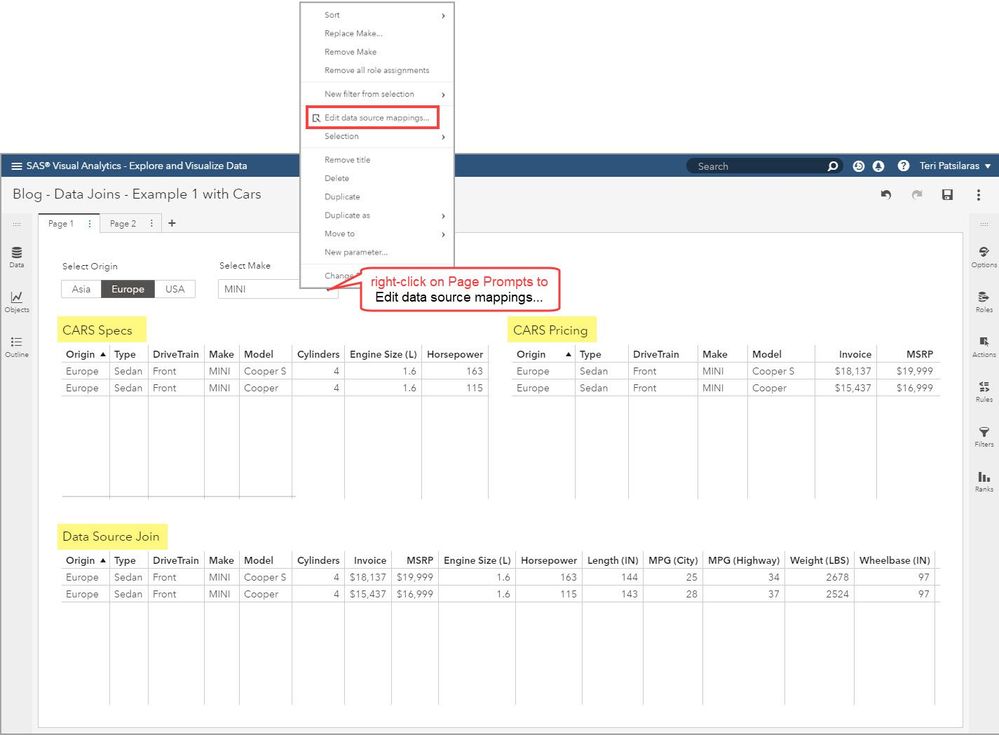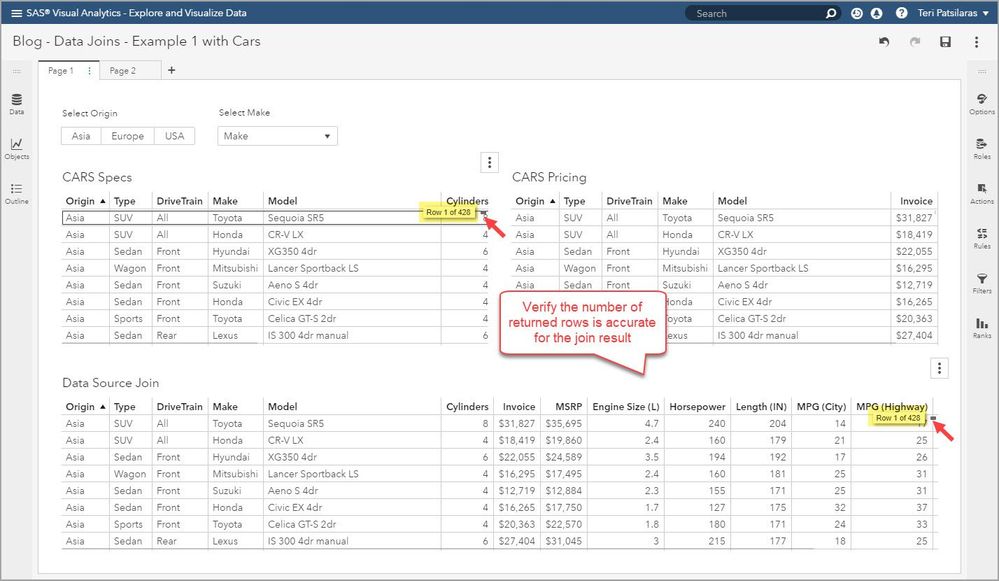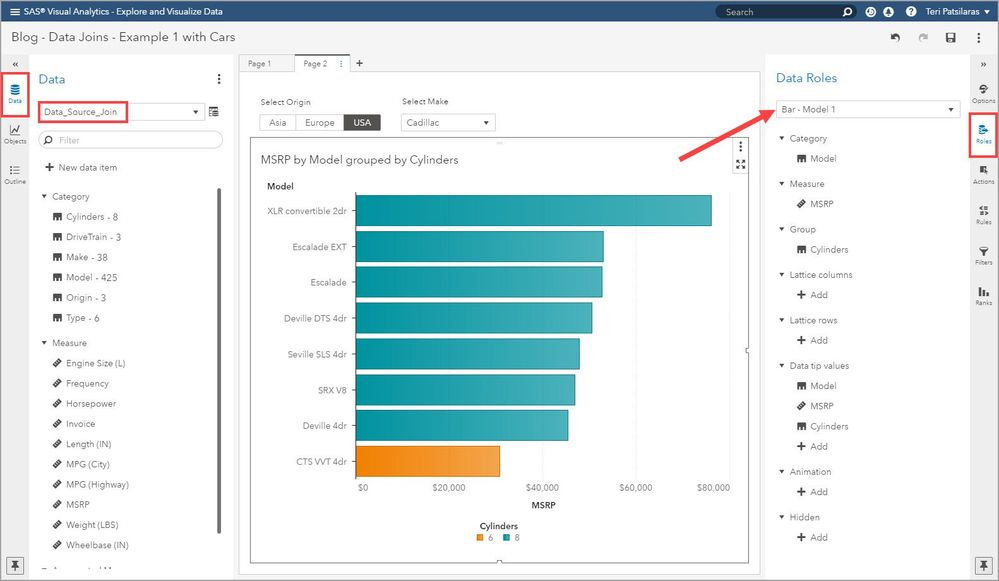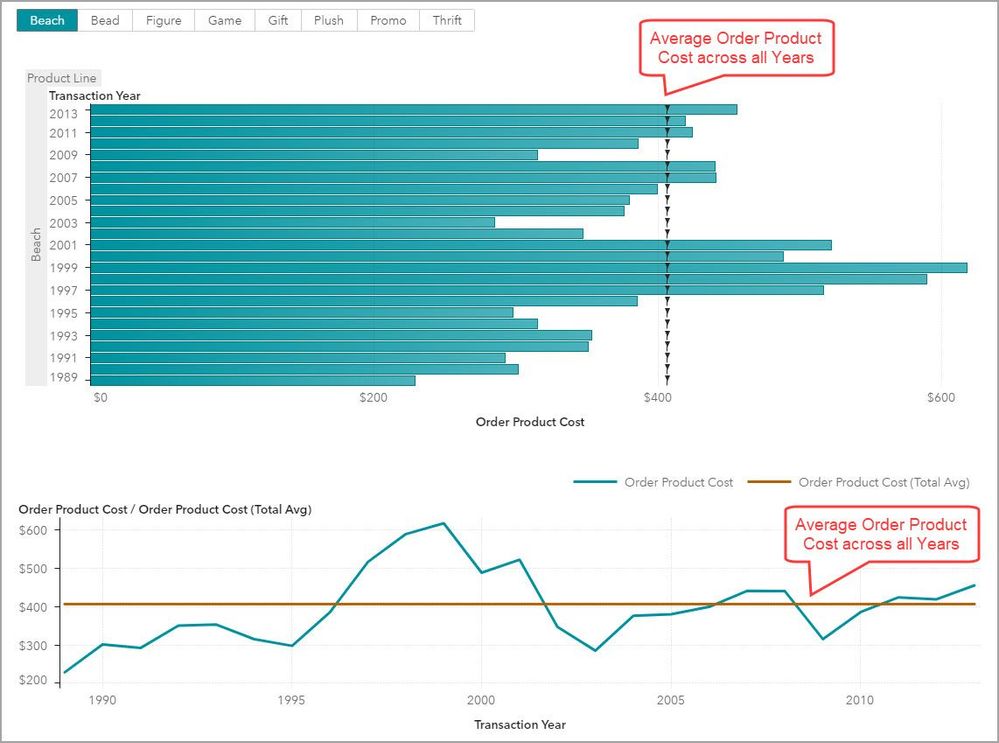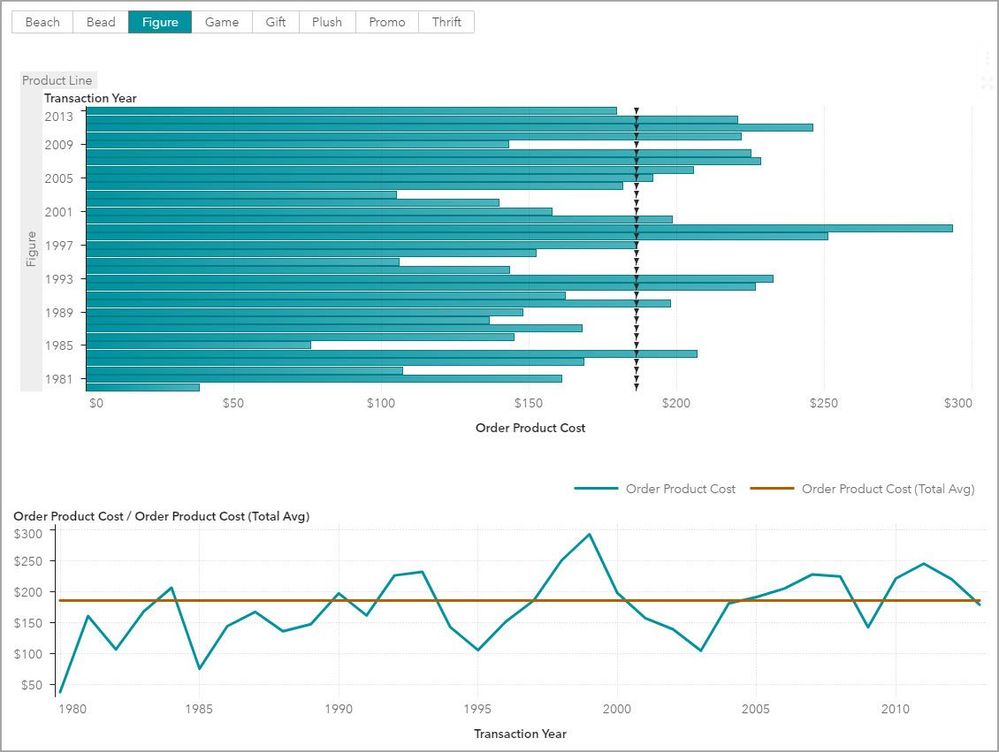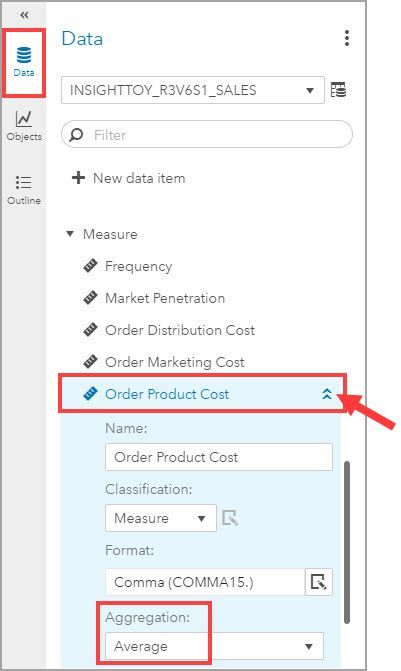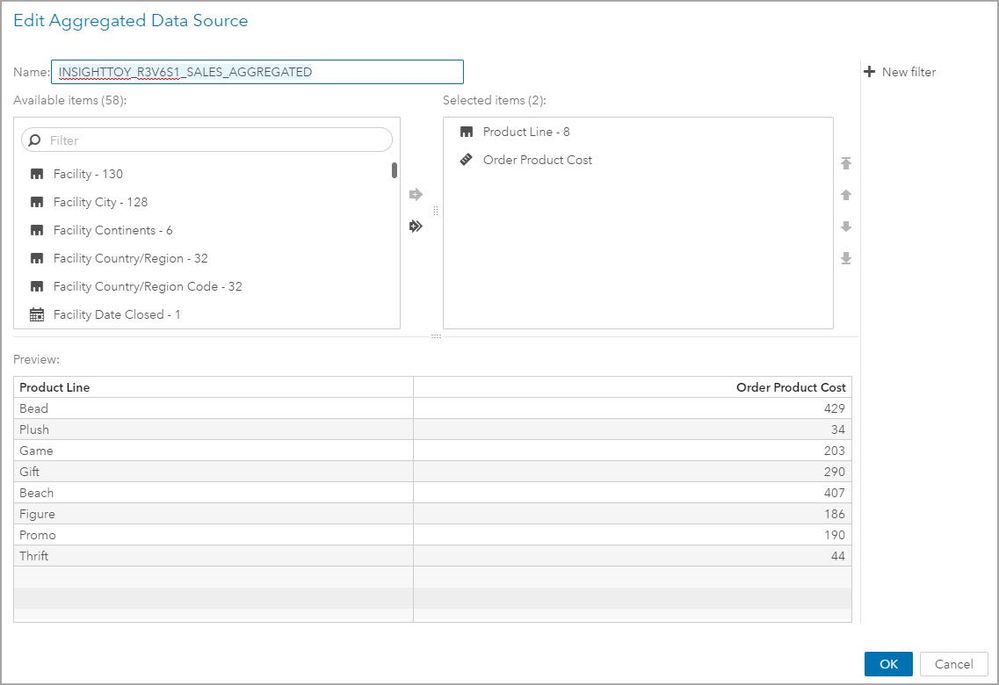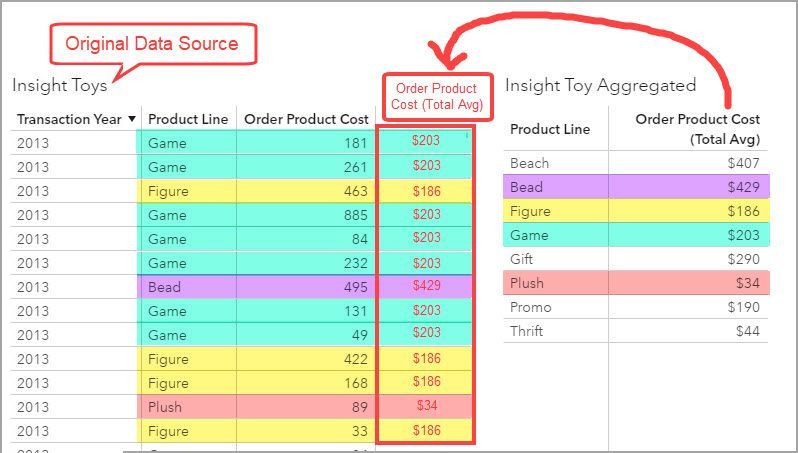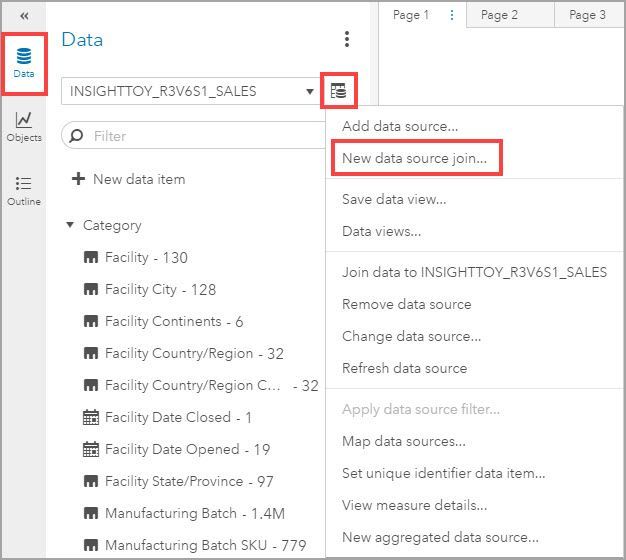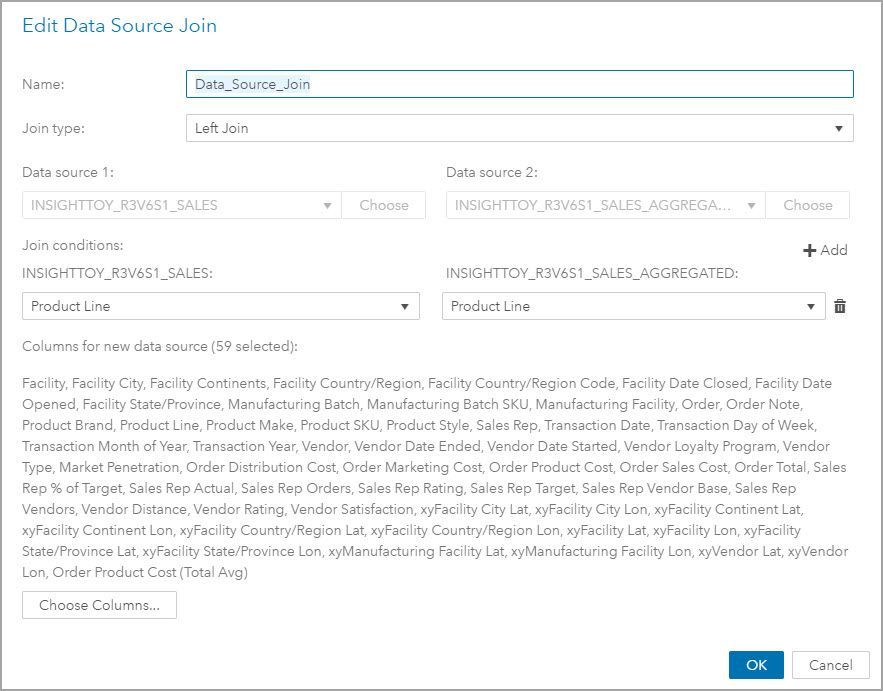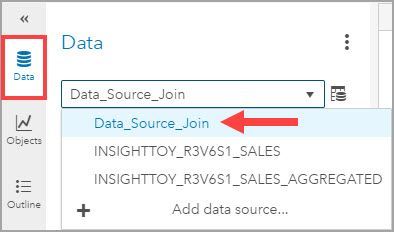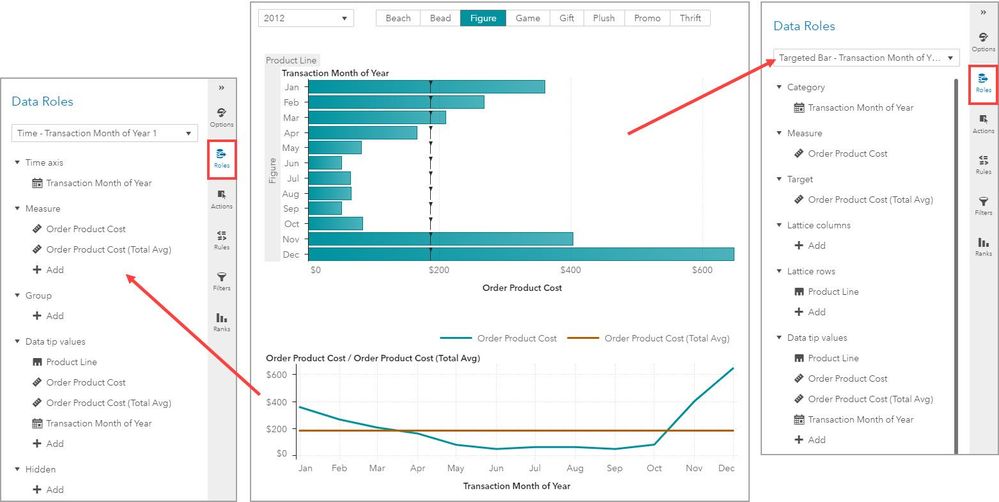- Home
- /
- SAS Communities Library
- /
- VA 8.3 Join Tables in VA Reports
- RSS Feed
- Mark as New
- Mark as Read
- Bookmark
- Subscribe
- Printer Friendly Page
- Report Inappropriate Content
VA 8.3 Join Tables in VA Reports
- Article History
- RSS Feed
- Mark as New
- Mark as Read
- Bookmark
- Subscribe
- Printer Friendly Page
- Report Inappropriate Content
Welcome back to the second part of using advanced reporting features in your Visual Analytics 8.3 environment. The previous article, VA 8.3 Aggregated Data Source, describes how to use aggregated data sources to work around the nested aggregated measure limitation. This article will look at the ability to create data joins from your VA report.
A few key points up front about report data joins:
- The Join is performed when the report is opened.
- A global table is created in the user’s CASUSER CAS library and is only visible to the user who created the join, i.e. who is logged in when the report is opened. This table is removed automatically when no longer needed.
- A left join is performed by default but can be edited to an inner, right or full join.
When would you use a VA 8.3 report data join?
- To work around the nested aggregated measure limitation.
- To combine more than one data source in a single object.
- To create a dynamically driven target value to apply across category values.
When would you NOT use a VA 8.3 report data join?
- To support a large underlying star schema solution. Since the join is performed for every user when the report opens, this could result in significant overhead if you had large data sources and a large reporting audience.
- To use as a data prep tool to create a reporting data mart. Remember that these joins are performed at run time for each user that opens the report.
Let’s take a look at how the data join can enhance your report by looking at how your data source can be augmented. Say this represents your main source data:
You can, for simplicity sake, add columns to your data source but not rows. This is not an append functionality, but a way to join two tables together based on join criteria.
Example 1: Combine more than one data source in a single object
In this example, here is my target visualization. I want to be able to select the Origin and Make of the cars to further inspect the MSRP by the number of Cylinders.
But how can I do this, since my data is stored in two separate tables? You can see that the Cylinders column is in the CARS_SPECS table and the MSRP column is in the CARS_PRICING table. The answer is to join the tables.
Create a new data source join
You do not have to have the "source" tables you wish you join added to your report. You could create a data source join and have that be your only data source to the report, but as you are designing your report it will be common to have your “source” tables as data sources for the report too.
In this example, I already have both the CARS_SPECS and the CARS_PRICING added to the report. Next, from the Data Pane, use the Data Source Menu and select New data source join.... You could select the option Join data to CARS_SPECS but my screen shots will follow the first option.
Next, use the dialogue box to select the second data source, specify the join type and, if you want, rename your resulting join table. I'm using the default name.
Next, specify your join conditions:
And lastly, choose the columns you wish to be in the result table. It is helpful that you can see the source table of the column in this window. Use the arrows between the available and selected windows to move columns. You do not need to keep the duplicate columns used in the join criteria.
The final screen should look something like this:
You will now see the resultant data join table available as a report data source. You can use this to source any of your report objects.
Check your results
You’ll want to make sure your join is producing the expected results. To verify, I find it easiest to use the List Table object and add an object for each data source. Then I use page prompts, mapping data if necessary, to narrow down the rows for comparison to make sure the row count and values are accurate.
Use the Join table as a data source
Example 2: Create dynamically driven targets to apply across category values
In this example, I will combine two features introduced in the VA 8.3 release. First, I will create an aggregated data source and then join that aggregated data source to the original data source. Why? Here is the sample business case:
I have several Product Lines and their associated Order Product Cost, that is direct manufacturing costs associated with that transaction, at the year, month, etc. level that I want to compare to the "overall" Average Order Product Cost.
These are the kinds of visualizations I am after. You can see that in the Target Bar Chart object I am using the Average Order Product Cost as the target measure that will dynamically change depending on the selected Product Line. And in the Time Series Plot I am using the Average Order Product Cost as a reference line.
Create an aggregated data source
I will walk through the click steps in this article, but if you are interested in more details about creating and using an aggregated data source, please see my VA 8.3 Aggregated Data Source article.
First, in the original data source, I must select the type of aggregation I want used for my measure in my aggregated data source. I want to analyze the average Order Product Cost, so I will select the aggregation type Average. Use the double chevron arrows to expand the data properties of the data item to edit the aggregation type.
Next, from the Data Pane and with your original data source selected, use the Data Source Menu and select New aggregated data source....
I selected two data items: Product Line and Order Product Cost to be included in my aggregated data source. You can see from the Preview section below how the average Order Product Cost will be stored for each Product Line value.
With the new aggregated data source active, I renamed the data item from Order Product Cost to Order Product Cost (Total Avg) so that I do not have duplicate data items in the Join result.
Next, I join the original data source to the aggregated data source. In an overly simplistic explanation, this is what the join will do for every row of the data. A new column will be added and for each row where the Product Lines match, the value will be written in that row.
From the Data Pane, with the original data source selected, use the Data Source Menu and select New data source join....
Use the Data Source Join window to define your new data source. Select the aggregated data source as the second join. Make sure the Join type is set appropriately. Notice my join condition is only where Product Line = Product Line. Remember, for each row I want to copy over the aggregated measure for comparison. As for my selected columns, I brought over everything from the original data source and then my new column from the aggregated data source.
Now my join result is available as a data source to my VA report:
The advantage of this approach is that since this aggregated column is available for every row in my data, I can use any level of date format I wish without any extra work. The previous screen shots I had was comparing the years. But if I make Year a page prompt, I could look at the month detail such as in this example:
This is an exciting new feature and I know that being able to join data inside a VA report will help meet many customers' reporting requirements.
- Mark as Read
- Mark as New
- Bookmark
- Permalink
- Report Inappropriate Content
Dear @TeriPatsilaras ,
Thanks for your sharing. In the section "Example 1: Combine more than one data source in a single object". Does that mean the new joined data source will keep the latest data if the original data source are updated and we just need to focus on keeping the original data up-to-date?
Thanks!
Roy
- Mark as Read
- Mark as New
- Bookmark
- Permalink
- Report Inappropriate Content
HI,
can I copy of table/data source on level report something like data view?
Motivation is that I would like to create new table but I have to rejoin same table.
Example organization structure . I have org. struc in one table but like parent and children.
Unfortunately for network analysis I need hierarchical data not structure above is not.
That is why I need . Unfortunately I do not have permisssion to create new table on level data sources as alias .
Thanks
Marek

2025 SAS Hackathon: There is still time!
Good news: We've extended SAS Hackathon registration until Sept. 12, so you still have time to be part of our biggest event yet – our five-year anniversary!
SAS AI and Machine Learning Courses
The rapid growth of AI technologies is driving an AI skills gap and demand for AI talent. Ready to grow your AI literacy? SAS offers free ways to get started for beginners, business leaders, and analytics professionals of all skill levels. Your future self will thank you.
- Find more articles tagged with:
- GEL