- Home
- /
- SAS Communities Library
- /
- New SAS OnDemand for Academics Dashboard
- RSS Feed
- Mark as New
- Mark as Read
- Bookmark
- Subscribe
- Printer Friendly Page
- Report Inappropriate Content
New SAS OnDemand for Academics Dashboard
- Article History
- RSS Feed
- Mark as New
- Mark as Read
- Bookmark
- Subscribe
- Printer Friendly Page
- Report Inappropriate Content
(Editor's Note: Last updated December 21, 2023)
Hi and welcome back to SAS OnDemand for Academics and SAS Studio!
The recent upgrade to the SAS OnDemand for Academics servers has finished and when you go back to https://welcome.oda.sas.com to log onto your SAS OnDemand for Academics account, you'll notice that the Dashboard and the Control Center have changed. For those of you who are in a sponsored class that uses SAS Enterprise Miner, SAS Forecast Studio or SAS Enterprise Guide, you'll need to consult this Tech Support article https://support.sas.com/ondemand/upgrade2022.html for more information about how the upgrade has impacted your access.
Don't panic! All of the links and launch buttons are still there, they are just in a different place. Let me take you on a tour how to navigate the new interface.
First, you go to https://welcome.oda.sas.com and this is what you see:

Starting from the top, #1 is where you click to Sign In; #2, on this page, contains useful links; and #3 is the area for Current Events, Planned Events, and Notices. For #2 and #3, there is an icon at the top of the panel that causes the panel to slide left or right when you click. The arrow on the icon shows the direction in which the panel will slide. But more about that later.
Let's click Sign In. When you click Sign In, you'll see a popup window that will prompt you for your SAS profile logon, as shown below:

You sign in just as you did before, accept the terms of use and then click Sign In and the window will change.
When you go to https://welcome.oda.sas.com the first screen has not changed and looks the same as what is described in my original post from December 2022.
However, all the magic happens after you sign in and get to this streamlined dashboard page:

There’s a big, beautiful Launch button that will open SAS Studio for you. We still have the notifications and of course, the 2 side panels can still be expanded to show you additional control and information features, but I want to talk about the star of the show.
Of course, when you click the Launch button, you’ll have the same experience with SAS Studio as you did before. That part of using SAS Studio on SAS OnDemand for Academics is unchanged.
The screen looks so uncluttered because much of the information formerly presented in bullet points on this center section have been moved. And instead of providing you with a list of links and a lot of text to read though, there is a lovely rotating carousel at the bottom of the screen that is currently used to direct you to web sites that might be of interest and in the future, this carousel area will allow us to feature new sites and new offers.
The rest of the functionality of the SAS OnDemand dashboard is the same as that described in my original post. And, if you run into any issues with SAS Studio, remember to consult the Frequently Asked Questions: Frequently Asked Questions (sas.com) to see if your issue is addressed there.
You'll see your Profile name in the upper right hand corner of the screen (#1). The icons on the right side of the screen have changed (#2). But the Current Events, Planned Events and Notices area (#3) is the same as before. If you want to go straight into SAS Studio, just click the Launch button. But now that you know the Launch button is your door to SAS Studio, let's take some time to explore the other areas on the screen.
Under the top area for Code with SAS Studio, you'll see 2 other areas: Learn SAS Programming and Collaborate with SAS Communities. We hope to make these sections your "one-stop-shopping" to get to useful web pages, like the SAS Training pages or the certification pages or the SAS Communities pages.
What you'll see under the #2 panel will change depending on what kind of SAS OnDemand account you have. In the annotated screen shot above, the user is in several sponsored SAS OnDemand classes, which were set up by a university professor and which use software other than SAS Studio. The default view of SAS Studio is shown below for User1 on the left side of the screen shot. The User2 panel on the right side of the screen shot shows a student who is in a sponsored class.:
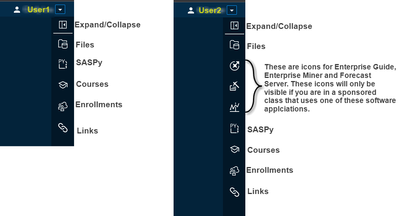
The information under each of these icons is the same as what you used to see on the SAS OnDemand Dashboard. For example, if you click the Files icon, you'll see this your storage limits and usage:
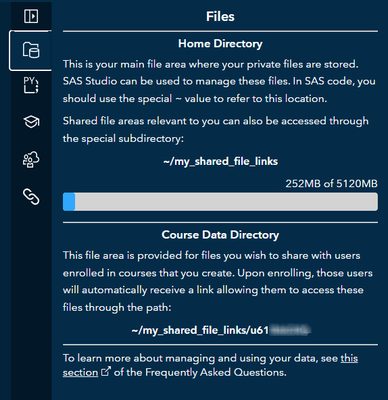
If you click the SASPy link you'll see this:
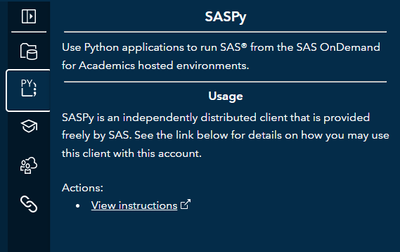
If you are an educator and you have created a course, then clicking on the Courses icon will show you the courses you've created. However, if you are not an educator, then this area will be empty, as shown:
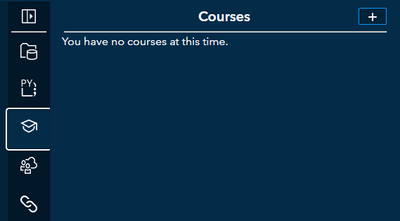
And, if you are student enrolled in a sponsored course, when you click the Enrollments icon you'll see this:
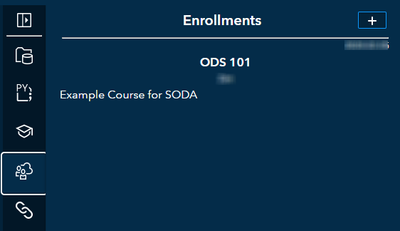
But if you have a default account without any enrollments, then this panel will not have any enrollments.
Last, but not least, the Links icon will show you these links:

Now that we've found the Launch button for SAS Studio and looked at panel #2 on the right side of the screen, let's explore the panel #3 on the left side of the screen.
The panel on the left side is where you find messages about current events, such as maintenance outages, planned events and notices. For example, now that the SAS OnDemand outage is finished and the upgrade is done, if you logged on here's what you'd see for those 3 icons:
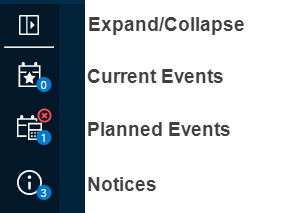
While an outage is active or there is known issue, such as login problems, clicking the link for Current Events will show you what's up. Right now, the little circle is showing 0 current events, which is a good sign. The second icon for Planned Events shows a 1 in the blue circle. And if we click on that icon on 22Dec, we would see this notice of a 1-hour outage on 23Dec, as shown below:

One really quick way to see the status of the SAS OnDemand for Academics servers without logging onto this web site would be to check the SAS OnDemand status page. Just go to https://status.oda.sas.com and you'll have a quick way to see everything -- current status and planned events and notices -- all in one place, as shown below:
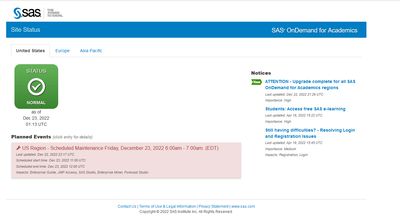
And the big green status button is good. Notice at the top of the screen, there are 3 tabs the first tab is for the United States regional servers. There's a Europe button for those regional servers. So if you're in the Europe or Asia/Pacific regions, click those tabs to see the status of servers and the planned events in your region. For example, if you click the Europe tab, you will see this for the Europe servers status and again, green is good:

This has been a long article with a lot of screen shots, so thanks for reading all the way to the end.
The bottom line is that everything that was available to you on the original SAS OnDemand Dashboard before is still there on the new Dashboard – just arranged differently. We plan to follow up this Communities article with some videos and other resources to help you.
All you need to do is remember that SAS Studio hasn't changed. It's been upgraded to use SAS 9.4 M7 version. And the way you get to SAS Studio is a little different. You still start from https://welcome.oda.sas.com and then look for the Sign In button on the upper right-hand corner of the screen. Once you sign in, you just need to click the Launch button to enter SAS Studio.
Now, go forth and use SAS: write programs, analyze data, and solve problems!
Cynthia

The 2025 SAS Hackathon has begun!
It's finally time to hack! Remember to visit the SAS Hacker's Hub regularly for news and updates.
SAS AI and Machine Learning Courses
The rapid growth of AI technologies is driving an AI skills gap and demand for AI talent. Ready to grow your AI literacy? SAS offers free ways to get started for beginners, business leaders, and analytics professionals of all skill levels. Your future self will thank you.
