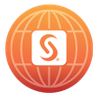Turn on suggestions
Auto-suggest helps you quickly narrow down your search results by suggesting possible matches as you type.
Showing results for
- Home
- /
- About EdoardoRiva
yesterday
EdoardoRiva
SAS Employee
Member since
12-15-2014
- 75 Posts
- 30 Likes Given
- 0 Solutions
- 14 Likes Received
About
Edoardo Riva is a Principal Technical Architect in the Global Enablement and Learning (GEL) Team within SAS R&D's Customer Technology Adoption Division.
He is passionate about disseminating knowledge on the architecture and deployment of everything new and at the forefront of SAS technology, including SAS Viya and SAS Workload Management.
-
Latest posts by EdoardoRiva
Subject Views Posted 82 Tuesday 976 3 weeks ago 980 3 weeks ago 1137 08-23-2024 10:00 AM 825 06-05-2024 04:45 PM 1548 03-14-2024 09:47 AM 387 01-22-2024 11:37 AM 894 11-10-2023 02:30 PM 2712 10-30-2023 08:45 AM 2034 10-13-2023 03:15 PM -
Activity Feed for EdoardoRiva
- Tagged SAS Viya High Throughput Batch Processing: Part 3 – Performance Testing on SAS Communities Library. Tuesday
- Tagged SAS Viya High Throughput Batch Processing: Part 3 – Performance Testing on SAS Communities Library. Tuesday
- Posted SAS Viya High Throughput Batch Processing: Part 3 – Performance Testing on SAS Communities Library. Tuesday
- Posted SAS Viya High Throughput Batch Processing: Part 2 – Optimized I/O on SAS Communities Library. 3 weeks ago
- Tagged SAS Viya High Throughput Batch Processing: Part 2 – Optimized I/O on SAS Communities Library. 3 weeks ago
- Tagged SAS Viya High Throughput Batch Processing: Part 1 – Reusable Batch Servers on SAS Communities Library. 3 weeks ago
- Tagged SAS Viya High Throughput Batch Processing: Part 1 – Reusable Batch Servers on SAS Communities Library. 3 weeks ago
- Posted SAS Viya High Throughput Batch Processing: Part 1 – Reusable Batch Servers on SAS Communities Library. 3 weeks ago
- Posted Re: Tuning the authentication timeout for long-running jobs on SAS Communities Library. 08-23-2024 10:00 AM
- Liked Determine how many SAS Viya analytics pods can run on a Kubernetes node – part 3 for RobCollum. 08-14-2024 11:58 AM
- Posted VS Code Notebooks to SAS Studio Flows: the Easy Guide on SAS Communities Library. 06-05-2024 04:45 PM
- Posted Re: SAS Workload Management on SAS Viya: Deployment Architecture on SAS Communities Library. 03-14-2024 09:47 AM
- Tagged Choosing the Right Cloud-Based PostgreSQL for SAS Viya on SAS Communities Library. 01-22-2024 11:38 AM
- Posted Choosing the Right Cloud-Based PostgreSQL for SAS Viya on SAS Communities Library. 01-22-2024 11:37 AM
- Tagged Choosing the Right Cloud-Based PostgreSQL for SAS Viya on SAS Communities Library. 01-22-2024 11:37 AM
- Liked An Autoscaling Experience on SAS Viya for Sundaresh1. 01-19-2024 11:45 AM
- Got a Like for Re: X Commands in SAS Viya Studio. 11-17-2023 05:35 PM
- Posted Another Step Towards the Cloud for SAS/CONNECT on SAS Communities Library. 11-10-2023 02:30 PM
- Got a Like for Re: X Commands in SAS Viya Studio. 10-30-2023 08:48 AM
- Posted Re: X Commands in SAS Viya Studio on SAS Viya. 10-30-2023 08:45 AM
-
Posts I Liked
Subject Likes Author Latest Post 2 2 9 9 9 -
My Liked Posts
Subject Likes Posted 2 10-30-2023 08:45 AM 1 02-10-2022 04:43 PM 1 02-10-2022 04:46 PM 5 05-05-2016 01:27 PM -
My Library Contributions
Subject Likes Author Latest Post 2 2 0 1 0
Tuesday
This is the third and final article in the series that investigates the new batch capabilities introduced with SAS Viya 2024.04 stable release. These new features address customers who engage in extensive batch processing, involving time sensitive, high volumes of SAS jobs of very short duration.
[ Part 1 | Part 2 ]
We close the topic by presenting some performance tests that compare the throughput and total run time of a burst of short-running jobs when run on default batch servers versus high-throughput batch servers.
The test environment
The results presented in this article do not come from a comprehensive benchmark. We are simply sharing the results we measured and some considerations noted while exploring these new capabilities in our small internal environment, based on SAS Viya 2024.06 stable release.
The Kubernetes cluster is hosted on-prem, with 4 worker nodes and Kubernetes 1.29. Each node has 8 CPU cores and 64GB of memory. It is not built for performance, rather the opposite. It is the just enough to test the
deployment and configuration of this new capability. Yet, by limiting the concurrency of the submitted jobs to 1 per core (with 1 core left for Kubernetes services) we verified that the results are not impacted by a suffering or overloaded environment. To obtain this objective, we bound the compute server to only run on one of the worker nodes, and we made sure that the node was almost completely dedicated to that. Then we configured SAS Workload Orchestrator to limit 7 concurrent jobs on the default queue, and 7 pre-started batch servers on the high-throughput queue.
The test jobs
We used the very basic short CPU-bound job introduced in the previous article. The batch job reads a small input csv file, outputs a table report and artificially consumes 100% of a cpu core for 5 seconds. The whole program runs in a bit less than 5.5 seconds:
filename csv "!BATCHJOBDIR/iris.csv";
/* Import the CSV file */
proc import datafile=csv out=work.myiris dbms=csv;
getnames=yes;
run;
/* Print the first 10 observations **/
proc print data=work.myiris(obs=10);
run;
/* load the CPU for a specified amount of time */
%let maxtime=5; ** max # of seconds **;
data _null_;
stt= time();
i=1;
do until (i = 0);
i=i+1;
j=i**2;
b=j-9+i;
now= time();
elap=(now-stt);
*put stt now elap;
if elap > &maxtime then do;
put "looped " i " times in " elap " seconds";
i=0;
end;
end;
run;
We tested 2 different batch use cases:
the default case, which is the only one available in older SAS Viya versions. It uses on-demand batch servers and uploads/downloads files between the client and the server via the Files service.
the high-throughput case, which leverages the new capabilities introduced with SAS Viya 2024.04: pre-started batch servers and optimized I/O sharing.
For the former case the batch jobs were submitted to the default SAS batch context, while the latter leveraged the high-throughput context, configured as described in the first article of the series.
The submission commands were similar to the ones used in the previous article:
sas-viya batch jobs submit-pgm -c default --name "Default-job" \
--pgm "importIris.sas" \
--job-file "iris.csv"
sas-viya batch jobs submit-pgm -c high_throughput --name "HT-job" \
--rem-pgm-path "/mnt/viya-share/data/importIris.sas" \
--rem-output-dir "/mnt/viya-share/data/@FILESETID@"
For each case, we used 2 client machines to submit a total of 200 batch jobs, to be able to sustain a submission rate in terms of jobs/minute enough to saturate the backend for a few minutes.
The results: execution times and overall throughput
Each set of tests run for a few minutes, after which we collected and consolidated multiple job runtime statistics. We learned in the previous article that you can get job metrics with the following commands (using json format to avoid rounding of the reported times):
sas-viya --output json batch jobs list --details
sas-viya --output json batch filesets list
From these results, we focused on the following time stamps:
Time Stamp
Description
File Set Creation
This marks the beginning of each submission from the client.
Job Submitted
This is when the client sends the job to the midtier (batch service), after eventually uploading input files into the file set.
Job Started
This is when the backend receives a processing request from the midtier. For on-demand batch servers, it’s the request to start a new pod, while for pre-started batch server it is directly the request to start the job.
Job Ended
This is when the the job ends on the backend server. For on-demand batch servers, this is after shutting down the server pod.
Job Modified
This marks the end of the submission, when the midtier marks the job as completed.
Then, from these time stamps, we calculated the following metrics:
Metric
Formula
Description
Before Job Overhead
Job Submitted - File Set Creation
Includes time to upload the input files.
After Job Overhead
Job Modified - Job Ended
Difference between when job ends on the midtier versus when it ends on the backend. Includes time to upload the output files.
Midtier Overhead
After Job Overhead + Before Job Overhead
The time the midtier spends managing the job.
Job Pending Time
Job Started - Job Submitted
How long the job was kept pending because the backend was already full processing other jobs.
Job Backend Runtime
Job Ended - Job Started
The total job runtime on the backend. For on-demand batch servers, this includes starting and stopping a new pod and server process.
Total Runtime
Job Modified - File Set Creation – Job Pending Time
The total job runtime as seen from the client, excluding the pending time.
The results show significative gains when using high-throughput batch servers:
Metric
Default Batch Server
High-Throughput Batch Server
Min
Max
Average
Min
Max
Average
Before Job Overhead
0.58
7.36
0.99
0.14
0.75
0.19
After Job Overhead
0.42
8.61
3.76
0.01
1
0.52
Midtier Overhead
1.19
15.97
4.74
0.16
1.33
0.71
Job Pending Time
0
5 min 41 s
2 min 47 s
0
2 min 31 s
1 min 15 s
Job Backend Runtime
14
24
17.2
6.31
8.95
7.41
Total Runtime
16.78
33.30
21.35
7.19
9.28
8.12
Looking at the average measures, we can see how handling the file set adds about 4 seconds to the midtier overhead. Starting and stopping pods more than doubles the job backend runtime and the total runtime, while the overall increase in server utilization doubles the time jobs spend waiting (pending time). Looking at the min and max values we can also understand that the variability between best and worst cases is much higher for default batch servers, while in the high-throughput case times are more consistent.
Considering that the SAS code in each job runs in about 5.2 seconds, we can see that the high-throughput batch only adds a total overhead of less than 3 seconds, while the default server adds on average more than 16 seconds!
After analyzing these “per job” metrics, we also looked at overall times and system throughput.
Running 200 jobs on the default batch server took in total 8 minutes and 7 seconds, while the same test on the high-throughput batch ended in 3 minutes and 47 seconds: less than half. This corresponds to a measured throughput of ~25 jobs/minute in the default case, versus ~53 jobs/minute in the high-throughput case. I’d say the name fits! Again, for comparison, the theoretical max throughput without any overhead would be ~80 jobs/minute (7 cores running 5.2-seconds-jobs for 60 seconds).
Monitoring the system
As we have discussed in the initial article, the new batch capabilities not only lower execution times of short batch jobs, and increase their throughput, but also help lowering resource utilization, including the number of API calls between SAS Viya services and to the Kubernetes API. In turn, this lowers the risk of potential timeouts and failures, and the environment becomes more stable. The metrics above already show how the system is more loaded in the default case, which leads to less consistent execution times with greater variability. We also checked a few Grafana dashboards to verify if this is also visible in other metrics.
The following dashboard shows the spikes in the Files service in the default case (left) versus the optimized case (right): the latter uses less resources for a shorter time.
This is true across other services. For example, the Authorization service dashboard shows almost identical spikes at the same times. This can be understood as each call to the Files services has to be authorized, requiring a call to the Authorization service.
Looking at the Kubernetes API read/write metrics, we can see that the high-throughput case is barely indistinguishable from the background noise. The default case instead clearly sends a lot of API requests to Kubernetes while creating and destroying batch pods:
The pod churn activity is highlighted in the following screenshot taken during the execution of the default case, where you can see batch server pods in different states of starting, running, terminating:
Conclusion
In this series of three articles, we have described the new capabilities that support high-throughput batch server environments, including pre-started batch server and sharing storage between batch clients and servers. We have presented some metrics to compare default batch servers versus reusable batch servers with optimized I/O. The results clearly highlight the improved processing times, better jobs throughput and lowered resources utilization.
Find more articles from SAS Global Enablement and Learning here.
... View more
- Find more articles tagged with:
- batch
- GEL
- performance
Labels:
3 weeks ago
2 Likes
This post is the second in a series where we investigate the new batch capabilities introduced with SAS Viya 2024.04 stable release. Continuing from where we left off, we’ll now look at the options that provide optimized input and output file storage.
[ Part 1 | Part 3 ]
In short, SAS introduced new batch capabilities that benefit customers who engage in extensive batch processing, involving time sensitive, high volumes of SAS jobs of very short duration.
Default Input and Output File Storage
By default, batch clients do not interact directly with batch servers. File transfers are mediated by the Files service, that uses the SAS Infrastructure Data Server (PostgreSQL) to store them. This additional step that can add significant latency to short, high-throughput batch submissions.
Let’s assume you have an input csv file, and you want to run a batch SAS program that reads it, performs some quick ETL and sends back some output. Here is what would happen by default.
1.1 The user prepares the input csv file and program on a local directory on the client.
1.2 The batch client sends the input csv file and the SAS program file to the files service as an input file set.
1.3 The files service writes the content of the file set in PostgreSQL.
2.1 When it’s ready to run the job, the batch server queries the files service to get the input file set.
2.2 The files service retrieves the file set from PostgreSQL.
2.3 The files service sends the file set to the batch server.
2.4 The batch server writes the content of the input file set locally in a temporary directory.
SAS Batch input file set
Select any image to see a larger version. Mobile users: To view the images, select the "Full" version at the bottom of the page.
Similarly, to get back the results:
3.1 At the end of the process, the batch server writes all output files locally in a temporary directory. This includes a copy of the input SAS program, the LOG and LIST output files, and any output that the client requested.
3.2 The server sends all output files to the files service as an output file set.
3.3 The files service writes the content of the file set in PostgreSQL.
4.1 When the user wants to retrieve the results, the batch client queries the files service to get the output file set.
4.2 The files service retrieves the file set from PostgreSQL.
4.3 The files service sends the file set to the batch client.
4.4 The batch client saves the content of the output file set to a local directory.
SAS Batch output file set
Only at the end of this process can the user open the resulting output or consult the execution logs.
Just going through this list takes time, doesn’t it?
Optimized Input and Output File Storage
Starting with version 1.9 of the batch CLI, available since April 2024, you can use new options to optimize input and output file sharing between the client and the server. In short, if there is a shared storage between the client and the server, you can use it to store both input and output files, and the files service (with its PostgreSQL backend) will not get used at all. The 14-steps process listed above is shortened to 2 simple steps:
The user prepares the input csv file and program on a shared directory that both client and server can use.
At the end of the process, the batch server saves all output files to the shared directory, immediately available to be used.
Easy, short, effective.
SAS Batch optimized I/O
A note about the shared storage architecture.
Although the focus of this article is not to discuss how to best architect a storage solution that can satisfy the use case at hand, I don’t want to leave you wandering in the dark. Here are some links to get you started on the topic:
File System and Shared Storage Recommendations: https://go.documentation.sas.com/doc/en/sasadmincdc/default/itopssr/n0ampbltwqgkjkn1j3qogztsbbu0.htm#p0u8ihdebannnxn1oe7fh89kavwj
SAS on Azure Architecture: https://learn.microsoft.com/en-us/azure/architecture/guide/sas/sas-overview#permanent-remote-storage-for-sas-data
Shared file system to use SAS Grid Manager or SAS Viya: https://docs.aws.amazon.com/whitepapers/latest/best-practices-for-deploying-sas-server/shared-file-system-to-use-sas-grid-manager.html
Azure Storage for SAS Architects: Do You Want to Share? https://communities.sas.com/t5/SAS-Communities-Library/Azure-Storage-for-SAS-Architects-Do-You-Want-to-Share/ta-p/687864
Keep in mind that most of the online literature on the topic correctly focuses on architecting a storage solution that can satisfy the high throughput demands of SAS Viya computing processes. Our use case presents 2 key differences:
As the picture above shows, the storage area should be shared between a submitting client and the Kubernetes nodes where a batch server could start, not only between the Kubernetes nodes.
This area is only used to host input and output files, not the whole computing process data I/O. For this reason, the I/O requirements may be much lower than those usually required i.e. for SASWORK folders.
The default NFS storage optionally created by the Infrastructure as Code (IaC) GitHub projects is a perfect starting point to use as a practical example.
Configuring SAS Viya with the Shared File System
At this point, let’s assume you have a shared file system that can be used for the batch clients and servers. In our test environment, we used the SAS Viya 4 Infrastructure as Code (IaC) for Open Source Kubernetes to create a Jump server and an NFS server while deploying the infrastructure for the Kubernetes cluster. The Jump server will be our client, so we deployed there the sas-viya CLI with the batch plugin. We used the SAS Viya 4 Deployment project to deploy SAS Viya and its pre-requisites, including configuring the shared storage for us. That includes mounting the NFS storage on the Jump host:
It also creates the patch transformer to mount the proper subfolder of that path into all SAS server pods:
In summary, the path /mnt/viya-share/data (as seen by server processes) and the path /viya-share/dac/data (as seen by the client) both map to the shared NFS folder /export/dac/data.
Now, it’s time to use it!
Let’s use the Shared Storage
To use the shared storage, we must properly reference input and output files so that both the client and the backend process know where to find them, avoiding the file sets managed by the Files service. We can follow the examples and references available in Using the batch Plug-In for the SAS Viya Platform Command-Line Interface
For the input files, it’s just a matter of refencing them correctly. If we look the Example: Add Input Data to the File Set, we see the filename statement is using the BATCHJOBDIR path:
filename csv "!BATCHJOBDIR/mydata.csv";
BATCHJOBDIR always points to the default temporary server directory where the batch server reads/writes files, including those read from /written to the file set. We can simply change the statement to use the backend path where the input file is stored. In our test environment that’s the /mnt/viya-share/data/ path discussed in the previous section, so that statement becomes:
filename csv "/mnt/viya-share/data/mydata.csv";
For the output files, we can use the new options introduced with version 1.9 of the batch CLI described in Output Specifications and File Locations, as shown in the Example: Specify a Location That Is Mounted in a Pod: --rem-output-dir, --rem-list-path, --rem-log-path.
Let’s not forget the SAS program with the code to execute. The same Example: Specify a Location That Is Mounted in a Pod shows how to use the --rem-pgm-path option instead of --pgm when the program is directly accessible by the batch server in the Kubernetes pod. This instructs the batch CLI to avoid uploading the program to the file set, and similarly tells the batch server to avoid downloading it.
To summarize with an example, compare the following batch client commands:
sas-viya batch jobs submit-pgm -c high_throughput --name "Import-fileset" \
--pgm "importIris.sas" \
--job-file "iris.csv"
sas-viya batch jobs submit-pgm -c high_throughput --name "Import-filesystem" \
--rem-pgm-path "/mnt/viya-share/data/importIris.sas" \
--rem-output-dir "/mnt/viya-share/data/@FILESETID@"
The first command leverages the file set facility: --pgm and --job-file point to files available locally on the client, and there are no “output options”.
The second command leverages shared storage: there are no input files to upload, --rem-pgm-path tells the batch server where to find the SAS program inside its pod, and --rem-output-dir tells the batch server where to save the output log and listing, again inside its pod and skipping the file set. The input program is not listed in this second command, since it is directly referenced in the revised code as explained above.
Note the @FILESETID@@ placeholder in the output directory specification. This will be replaced at runtime with the value of the file set ID (every batch job gets a file set ID even if it’s not storing any files in the file set), and the output directory will be automatically created by the batch server.
Also note that, while these examples use the high-throughput context, leveraging shared storage does not require pre-started batch servers. But we can use both capabilities to build a high-throughput batch facility!
What is the measurable impact?
SAS Viya documentation explains that, by default, sas batch clients and servers only store selected files in the job's file set: the SAS program file, LOG and LIST output files. You can optionally use the --job-file option to specify input files that are also stored in the file set to be copied to the batch server pod and used by the SAS program. This latter option should be used for small files. Large files should always be handled differently, i.e. data should be stored in a database or files stored in a volume mounted to the batch server pod.
In summary, a job’s file set should be small both in size and number of files. Does it really make any difference, in terms of total runtime, whether you use it or not?
In our test environment we measured the runtime difference between the sample commands listed in the previous section.
We extracted job statics with the following command (using json format to avoid rounding of the reported times):
sas-viya --output json batch jobs list --details
Here are the results:
{
"items": [
{
"contextId": "99dddb38-c821-463e-89c3-f81fd9f9d656",
"createdBy": "viya_admin",
"creationTimeStamp": "2024-10-08T21:00:17.680645Z",
"endedTimeStamp": "2024-10-08T21:00:25Z",
"id": "9b3dbeb7-e4b3-4fa8-b5c3-553b2d9e9503",
"modifiedBy": "user1",
"modifiedTimeStamp": "2024-10-08T21:00:25.043386Z",
"name": "Import-fileset",
"processId": "6d28ba2e-d6b1-4255-9025-f57943795d8d",
"returnCode": 0,
"startedTimeStamp": "2024-10-08T21:00:17.763363Z",
"state": "completed",
"submittedTimeStamp": "2024-10-08T21:00:17.680645Z"
},
{
"contextId": "99dddb38-c821-463e-89c3-f81fd9f9d656",
"createdBy": "viya_admin",
"creationTimeStamp": "2024-10-08T21:00:32.707924Z",
"endedTimeStamp": "2024-10-08T21:00:39Z",
"id": "c075e008-3b97-4266-95c9-f685266b9d90",
"modifiedBy": "user1",
"modifiedTimeStamp": "2024-10-08T21:00:39.675398Z",
"name": "Import-filesystem",
"processId": "88ebaa58-92e8-4518-ae6c-b8688ac5989e",
"returnCode": 0,
"startedTimeStamp": "2024-10-08T21:00:32.847071Z",
"state": "completed",
"submittedTimeStamp": "2024-10-08T21:00:32.707924Z"
}
]
}
There are a lot of timestamps! Let’s take the earliest and latest for both: modifiedTimestamp - creationTimesStamp. This gives about 7.4s (using the file set) versus 7s (using the storage). This result proved consistent with a few repetitions of the test. It seems the I/O optimization can save up to 5% of the runtime. But there is a catch: the file set is created, and files are uploaded, BEFORE the job gets submitted. When these job timestamps are recorded, that time has already passed, and it has not been captured. We could increase the logging levels to record more detailed transaction times, but there is a simpler way. We have seen that a file set ID is always created, even when it’s not used. We can check the file set creation times with the following command:
sas-viya --output json batch filesets list
Here is the log for our two sample jobs:
{
"items": [
{
"contextId": "99dddb38-c821-463e-89c3-f81fd9f9d656",
"createdBy": "viya_admin",
"creationTimeStamp": "2024-10-08T21:00:16.621873Z",
"id": "JOB_20241008_210016_621_1",
"modifiedBy": "viya_admin",
"modifiedTimeStamp": "2024-10-08T21:00:16.621873Z"
},
{
"contextId": "99dddb38-c821-463e-89c3-f81fd9f9d656",
"createdBy": "viya_admin",
"creationTimeStamp": "2024-10-08T21:00:32.554613Z",
"id": "JOB_20241008_210032_554_1",
"modifiedBy": "viya_admin",
"modifiedTimeStamp": "2024-10-08T21:00:32.554613Z"
}
]
}
The difference between file set creation time and job creation time is about 1 second when the file set is used, and only about 0.15 seconds when not. We can see that this optimization actually saves more than 10% of the runtime.
Repeating this test multiple times, we measured that uploading the files into the file set creation took between 0.5s and 1s, while the time without file uploading was consistent between 0.14s and 0.16s.
In summary, in our little experiment the optimized I/O resulted in a 10% runtime optimization with better runtime consistency.
Is it worth? With a single job like our simple test, maybe not. In a high-throughput environment with hundreds of short-lived batch jobs, the savings can compound and become noticeable.
Coming up next
We have seen how to configure shared storage, usable from batch clients and servers, and what options are required to leverage it to avoid uploading/downloading files to a file set managed by the Files service.
In the next post we’ll present a longer performance study that compares default batch servers versus reusable batch servers with optimized I/O.
Find more articles from SAS Global Enablement and Learning here.
... View more
- Find more articles tagged with:
- batch
- GEL
- peformance
Labels:
3 weeks ago
2 Likes
SAS Innovate is an amazing venue where customers can deep dive into SAS’ latest breakthroughs. This April I had the privilege to attend and present at SAS Innovate 2024 in Las Vegas. Amongst many energizing sessions, I particularly enjoyed the Super Demo “Need for Speed: Fast-Tracking Batch Workloads with SAS Viya Workload Management”, presented by Wes Gelpi, Director R&D, SAS Viya Compute, and Prasad Poozhikalayil, Sr Product Manager, SAS Viya Platform. The topic caught my attention, and I decided to look deeper into some details and test the new capabilities.
In short, starting with SAS Viya 2024.04 stable release, SAS introduced new batch capabilities that benefit our customers who engage in extensive batch processing, involving time sensitive, high volumes of SAS jobs of very short duration. The new features address some inefficiencies noted by customers in their previous experience, such as longer turn-around time, excessive resource utilization, potential timeouts and job failures due to sudden surge in number of pod creation.
This article is the first in a series where I share the result of my reading and researching. It describes reusable batch servers.
The second article will focus on optimized input and output file storage.
Finally, the third and last will present some performance tests that compare the throughput and total run time of a bust of short-running jobs when run on default batch servers versus high-throughput batch servers.
SAS Viya Batch Servers
The SAS batch processing infrastructure in the SAS Viya platform is designed to provide an ad-hoc set of servers and services that, by default, are tailored to processing long-running, scheduled batch jobs. It also supports interactive execution to simplify development and testing, but at its core the focus are long-running, fire-and-forget batch jobs.
In this default configuration, each job submission is processed by a batch server (a dedicated SAS process) running in a Kubernetes pod that is started on-demand, executes that one job and then shuts down.
What if your use case centers on managing a significant volume of small, time-sensitive data jobs? With the default batch server, you might face a critical performance bottleneck in the latency from when a pod starts to when it actually begins running each job. Starting a new pod can add an overhead of up to 10/15 seconds to the total execution time. Even worse, if your Kubernetes cluster is configured for dynamic auto-scaling and there are no compute nodes available, starting and initializing a new node might add an additional overhead of a few minutes. All these overheads do not impact too much a set of scheduled jobs when each job runs for a few hours – or even a few minutes. Executing a job in 20 minutes or 20 minutes and 15 seconds is a small difference of about 1%. But when your use case is submitting quick burst of hundreds of 15-seconds batch jobs, adding 15 seconds to start up a pod each time means doubling the total execution time, or, if want to look at it from a different angle, the total throughput in terms of jobs per minute halves. That’s a significant performance hit! The high number of pod creation and destruction also stresses the Kubernetes API services, with the risk of excessive resource utilization leading to potential timeouts and failures.
Animation showing default batch servers processing 3 short jobs.
Select any image to see a larger version. Mobile users: To view the images, select the "Full" version at the bottom of the page.
Reusable Batch Servers
Starting with SAS Viya 2024.04 stable release, the SAS Viya platform provides a new feature: “Reusable Batch Servers”. A reusable batch server is a batch server pod that can process multiple jobs sequentially, without stopping/restarting the pod. These servers decouple jobs from pod creation and initialization.
SAS developed this feature to benefit most of our customers who engage in extensive batch processing, involving time sensitive, high volumes of SAS jobs of very short duration. It addresses the inefficiencies noted above, such as longer total execution time, excessive resource utilization due to sudden surge in number of pod creation, potential timeouts and job failures.
Animation showing reusable batch servers processing 3 short jobs.
How to Configure and Enable Reusable Batch Servers
To use reusable batch servers, you must enable the capability in the batch context, configure a few settings – such as the minimum number of servers that run all the time – and specify a shared account under which they should run.
Let’s describe these steps in more detail, including considerations about creating an efficient workload management configuration.
Configure the shared account credential
To configure the batch server to run under a shared account, you must use the SAS Viya CLI to create a new credential for this shared account. With the CLI, login with an administrative account and use the batch plugin to store the shared account userid and password with the following command:
sas-viya batch credentials create
The CLI will prompt for a username and password, then save them in the credentials microservice.
If you do not want to store a password, you also have the option to use an OAuth token. This is useful, for example, to support SCIM authentication providers. See the documentation for detailed steps.
(Optional) Created a dedicated workload queue.
While not strictly required, creating a dedicated workload queue to be used for high-throughput batch servers can simplify further tuning of the SAS Viya platform. For example, you can segregate high throughput batch jobs from other kinds of compute workloads. An administrator can use the Workload Orchestrator page of SAS Environment Manager to create and configure a dedicated queue.
Create and configure a new batch context
You may want to create a new batch context for high-throughput batch, and leave the default context configured as is, to support long running jobs. An administrator can use the SAS Viya CLI:
sas-viya batch contexts create \
--name "high_throughput" \
--launcher-context-name "SAS Batch service launcher context" \
--queue "batch_high_throughput" \
--run-as "user1" \
--reusable \
--min-servers "7" \
--max-servers "7"
The same result can be accomplished with the Contexts page of SAS Environment Manager.
As soon as the new context is created, the batch service starts the preset number of minimum servers.
An administrator can use to Workload Orchestrator page of SAS Environment Manager to verify the newly started servers. Notice that they are running under the shared account set in the context configuration.
About Server Sizing
You may have noticed in the screenshots above that both the new workload queue and the new batch context use the same value for the number of servers, in the examples above 7. How did we come to that number?
In this case, we only had one compute node with 8 cores, and we decided to fully dedicate it to this test. A common practice with batch jobs is to dedicate 1 core to each job. We wanted to leave 1 core to the OS and Kubernetes services, which means that our batch service can use 7 cores, leading to the above setting of 7 reusable servers. The workload queue parameter was set accordingly.
Also, for this environment we use a sustained flow of batch jobs, so we set the minimum and maximum number of servers to the same value. This optimizes server allocation, because the maximum number of servers is immediately available at startup, but it comes with the associated cost of full infrastructure utilization. If you know that your batch jobs come in burst of variable throughput, you can set a lower minimum - even down to zero. As usage falls off and the system is increasingly idle, the unused batch servers will terminate automatically, leaving the minimum number up and running and saving on infrastructure cost. The default server idle timeout is 300 seconds, and a custom value can be set when defining the new batch context.
Each customer environment is unique, and these values should be set after proper system sizing and architecture design. But do not feel compelled to find the perfect tuning at first try. SAS Workload management gives you the tools to put into practice the mantra “Plan. Monitor. Refine”.
For further reading, a very detailed discussion about the factors that influence the tuning of these setting is presented by Rob Collum in his article Determine how many SAS Viya analytics pods can run on a Kubernetes node – part 3.
Coming up next
When discussing this new feature with some colleagues, I noticed we were using many different names. We call it high-performance batch, high-throughput batch, reusable batch… In the end, call it as you want: what matters is that your demands for high-volume batch processing can be satisfied in a shorter time. Who does not like that?
In the next article of this series, we’ll explore another change that improves batch performance by eliminating the need to download and upload files exchanged between batch clients and servers. Stay tuned!
Edoardo Riva
Find more articles from SAS Global Enablement and Learning here.
... View more
- Find more articles tagged with:
- batch
- GEL
- performance
Labels:
08-23-2024
10:00 AM
@Ken_Young showed a quick way to do it from the command-line. The official doc suggests to use SAS Environment Manager. I checked in a test environment, based on LTS 2024.03:
for the Launcher service, the property is already set to a lower value and I simply had to edit it.
for the Job Execution service, the property is not set and has to be created, just as the blog shows with the SAS Logon service.
In both cases, the corresponding pods have to be re-started to load the new settings.
... View more
06-05-2024
04:45 PM
1 Like
The SAS extension for Visual Studio Code supports a special file type called “SAS Notebooks.” These are just like Python notebooks that you might have used in Jupyter or other environments. Notebooks allow you to mix code with documentation and results, encapsulating a work product that is easy to understand and demonstrate. What if you want to use SAS Studio to work with SAS notebooks as well? Read on to find out how!
I was privileged to teach a Hands-on Workshop at SAS Innovate in Las Vegas, Nevada this year. Titled “Interacting with SAS® Viya® Using SAS® Enterprise Guide® and Other Clients”, the session included an exercise dedicated to exploring the capabilities of the SAS Extension for Visual Studio Code. One of these functionalities is the support for SAS Notebooks, which, just like Python notebooks that you might have used in Jupyter or other environments, allow you to mix code with documentation and results in an interactive online page. SAS Notebooks can integrate SAS, SQL, Python code and inline documentation in a seamless execution environment.
Select any image to see a larger version. Mobile users: To view the images, select the "Full" version at the bottom of the page.
While I was demonstrating this capability, one of the attendees asked “I often work on the same SAS programs both in VSCode and SAS Studio. Can I open a SAS notebook with SAS Studio as well?”. I’m glad they asked: I was just going to show how to close the circle from VSCode to SAS Studio, so my answer was a cryptical “Well, no, but almost yes”. What does that mean?
While at the moment you cannot use SAS Studio to directly open a “.sasnb” file (the format of SAS notebooks), it’s really easy to export a SAS notebook from VSCode as a “.flw” file (the format of SAS flows). Every cell in the SAS notebook becomes a node in the SAS Studio flow. SAS Studio can then open the file and let you work with the flow. Voila'.
Since this is a file conversion, changes made in the flow would need to be synched back to the notebook, but that is beyond the scope of this post. Always use good version management processes to synch such changes.
Step by step
Here is a guided step-by-step guide directly taken from the SAS Innovate session that shows you how to do it.
After creating a SAS notebook in Visual Studio Code, save it by pressing CTRL+S. In this example, it is saved under “My Folder” with the name "Innovate24.sasnb".
In the explorer pane, locate the file by expanding "My Folder", then right click on the "Innovate24.sasnb" file and select "Convert to Flow..." (this is a custom action that the SAS Extension to VS Code adds to the right-click context menu).
Press "Enter" to accept the default filename. VS Code will save the notebook as a SAS Studio flow, located in the same folder as the original file.
Open the browser and sign into SAS Studio.
In SAS Studio explorer pane, navigate to "Folder Shortcuts" > "Shortcut to My Folder" and double-click on the "Innovate24.flw" file to open it.
The SAS Studio flow that is automatically generated by VS Code includes each cell in a dedicated swimlane to preserve the sequential execution nature of notebooks, both visually and in the generated code:
You can verify the code in each node. As an example, select the Python Program node in SAS Studio to look at the code:
you should recognize the same code entered in VS Code in the original notebook:
Now that the flow is open in SAS Studio, you can submit it using the “Run” button to get the same results as the original notebook.
Conclusion
One of the objectives I had with this SAS Innovate session was to show how you can leverage your knowledge of a SAS client to jump into a different one, without having to re-learn how to use it from scratch. This can open the doors to benefiting from additional capabilities. As an example, SAS notebooks are inherently interactive and cannot be scheduled or submitted in batch from VS Code. Once you transform a notebook into a SAS Studio flow, that becomes possible:
If you want to see another example of how to use VS Code, including this integration with SAS Studio, see Ryan King’s post Using The SAS VS Code Extension to Check Prime Distribution.
Find more articles from SAS Global Enablement and Learning here.
... View more
- Find more articles tagged with:
- GEL
03-14-2024
09:47 AM
@touwen_k , The SWO ClusterRoleBinding controls the capability of SAS Workload Management of reading Kubernetes nodes properties, not setting the name of the Job. You can find more info, with a screenshot of the properties that would be missed without the ClusterRoleBinding in this article: https://communities.sas.com/t5/SAS-Communities-Library/4-Tips-for-a-Successful-Start-with-SAS-Workload-Management/ta-p/802851 . Also, see the official doc at https://go.documentation.sas.com/doc/en/sasadmincdc/v_045/wrkldmgmt/n0otee5t2g7i6xn17gvpbb8ekyr2.htm#n0g2577akdwryrn1c75l9c7r7rzd
By default, the name of the job is built automatically using a prefix (set by the server context selected by the queue) plus a random UUID. The name of pod is built similarly to the name of the job, plus the job Id as a suffix:
Some client interfaces (such as SAS Studio) can only use this default naming scheme. Other interfaces, such as the SAS batch plugin, let you specify a custom job name, but the pod name is still automatically set. For example this command specifies a custom job name:
sas-viya batch jobs submit-pgm --pgm /path/to/my/program.sas --jobname Henrik_job -c default -queue highpriority
... View more
01-22-2024
11:37 AM
The SAS Infrastructure Data Server is a fundamental component of the SAS Viya architecture, that can be deployed both in the same Kubernetes cluster of the other components or outside the cluster.
Are you looking to choose an external PostgreSQL instance for use with the SAS Viya platform? In this post, we’ll highlight useful considerations that can help choose the right instance when opting for an external, managed cloud instance.
A Quick Summary
Before diving into the topic at hand, let’s recap what are we talking about. If you’ve been following this space, you may recognize there have been a few posts on the subject of external (or internal) PostgreSQL:
Choosing Between Internal or External PostgreSQL for SAS Viya
Deploying SAS Viya with an External PostgreSQL
Configure an external PostgreSQL for SAS Viya in your Open-Source Kubernetes deployments – part 1
Configure an external PostgreSQL for SAS Viya in your Open-Source Kubernetes deployments – part 2
You can refer to these articles for additional details, but, in short, we can say that the SAS Infrastructure Data Server stores SAS Viya user and system content, such as reports, authorization rules, attachments, user preferences, and so on. The SAS Infrastructure Data Server requires an instance of PostgreSQL. The SAS Viya platform deployment can install and configure its own open-source PostgreSQL database inside the SAS Viya Kubernetes cluster; this is referred to as an internal instance. If you want, you can choose instead to provide another PostgreSQL instance, which is called an external instance.
External PostgreSQL choices
For an external PostgreSQL server, the SAS Viya platform support has changed over time and with the different releases. For this reason, you are always encouraged to refer to the official documentation corresponding to your SAS Viya platform release. You can find the latest one here: https://go.documentation.sas.com/doc/en/itopscdc/default/itopssr/p05lfgkwib3zxbn1t6nyihexp12n.htm#n0yp4jk7n9mcl1n1vu0oakq63bfc
As a general rule, with the SAS Viya platform, you can use managed PostgreSQL instances hosted by any supported cloud providers, or the Open Source version of PostgreSQL – for self-managed deployments:
Customer-managed PostgreSQL instance
PostgreSQL (Open Source)
Managed PostgreSQL instances hosted by cloud providers:
Microsoft Azure Database for PostgreSQL - Single Server
Microsoft Azure Database for PostgreSQL - Flexible Server
Amazon RDS for PostgreSQL
Google Cloud SQL for PostgreSQL
Two of the communities.sas.com articles previously referenced focus on the provisioning and configuration of self-managed Open Source PostgreSQL. The rest of this post will focus on the cloud-hosted managed options.
What drives the choice of a specific managed instance?
The official documentation highlights all the requirements that should be met when using an external PostgreSQL instance. For example, starting with SAS Viya platform 2023.11, PostgreSQL 11 is not supported anymore: this automatically excludes any instance of “Microsoft Azure Database for PostgreSQL - Single Server”, which only supports PostgreSQL up to version 11 (and, by the way, has been put on the retirement path by Azure).
Cloud architects, when designing the database to use for each project, must balance business drivers that sometimes drive in opposite directions. For example, it’s quite difficult to satisfy scalable performance, high availability, and low cost, all at the same time. However, it’s possible to get good performance and minimal failure rates for a given cost when considering the specific software requirements.
While other solutions may require high I/O throughput or fast storage, the most important factor that drives proper instance sizing with the SAS Viya platform is that PostgreSQL should support at least 1024 “maximum number of connections”. How can you satisfy this on cloud-managed instances? Let’s see what it means for each of the supported cloud vendors.
Azure Database for PostgreSQL
Azure Database for PostgreSQL powered by the PostgreSQL community edition is available in two deployment modes:
Single Server
Flexible Server
“Azure Database for PostgreSQL - Single Server” is on the retirement path and is scheduled for retirement by March 2025. We do not recommend that you choose this edition for any new deployment.
“Azure Database for PostgreSQL – Flexible Server” provides different instances that meet the 1024 concurrent connections requirements. For production use, Burstable instances are usually not recommended because of their lack of predictable performance.
Highlights of the minimum “Azure Database for PostgreSQL – Flexible Server” instance sizes that support at least 1024 max user connections
Screenshot as of January 2024 of https://learn.microsoft.com/en-us/azure/postgresql/flexible-server/concepts-limits#maximum-connections.
The viya4-iac-azure utility can be used to provision a managed PostgreSQL server on Azure. By default, it creates an instance type GP_Standard_D16s_v3 (16vCPU, 64GiB RAM) that exceeds the SAS Viya requirement for 1,024 concurrent connections and is suited for baseline production use.
You can choose to further customize the maximum number of connections independently of the chosen instance size. Microsoft recommends against this custom setting, for the risk of exhausting the memory of the PostgreSQL instance, risking crashes or high latency.
Amazon RDS for PostgreSQL
Amazon RDS for PostgreSQL lets you choose from a variety of instance types with varying combinations of CPU, memory, storage, and networking. The maximum number of concurrent connections is calculated based on the DB Instance memory, with a maximum of 5000.
Highlights of the “Amazon RDS for PostgreSQL” rules to calculate the max user connections parameter
Screenshot as of January 2024 of https://docs.aws.amazon.com/AmazonRDS/latest/UserGuide/CHAP_Limits.html#RDS_Limits.MaxConnections
The viya4-iac-aws utility can be used to provision a managed PostgreSQL server on Amazon. It defaults to an instance type db.m5.xlarge (4vCPU, 16GiB RAM) that meets SAS requirement for 1,024 connections: 16 GiB = 17,179,869,184 bytes, which, divided by 9,531,392 is equal to 1,802 connections allowed.
Google Cloud SQL for PostgreSQL
Google provides Cloud SQL for PostgreSQL as a managed service. The most important factor impacting image sizing is the server memory. The underlying instance needs more than 120GB of RAM to meet the 1024 connections requirements.
Highlights of the “Google Cloud DQL for PostgreSQL” rules to calculate the max user connections parameter
Screenshot as of January 2024 of https://cloud.google.com/sql/docs/postgres/flags#postgres-m
The viya4-iac-gcp utility can be used to provision a managed PostgreSQL server on Google Cloud. By default, it creates an instance type db-custom-8-30720 (8 vCPU and 30 GB of RAM): you can see in the above table that this supports 600 connections by default. You can choose to further customize the maximum number of connections independently of the selected instance size.
Additional Considerations
If you are deploying multiple SAS Viya instances, you can use multiple PostgreSQL servers with a single database in each (one server per deployment), or you can share a single PostgreSQL server with multiple databases inside (one database per deployment).
Some SAS offerings require an additional PostgreSQL cluster called SAS Common Data Store, or CDS PostgreSQL. It is configured separately from the required platform PostgreSQL cluster that supports SAS Infrastructure Data Server. You can find a list of offerings that require this separate PostgreSQL cluster at https://go.documentation.sas.com/doc/en/itopscdc/default/itopssr/p05lfgkwib3zxbn1t6nyihexp12n.htm#n03wzanutmc6gon1val5fykas9aa. All of the considerations written in the previous sections apply to this instance, as well.
Conclusion
The SAS Viya platform requires an instance of PostgreSQL, and you can choose an external, cloud-based PostgreSQL instance for use with the platform. We have seen in this article different options and minimum instance sizes that support at least 1024 concurrent connections, which is the requirement for the SAS Viya platform.
... View more
- Find more articles tagged with:
- Amazon RDS
- aws
- Azure
- Azure Flexible Server
- GCP
- GEL
- Google Cloud SQL
- postgresql
Labels:
11-10-2023
02:30 PM
2 Likes
The SAS Viya platform includes by default (and for free!) SAS/CONNECT with all its capabilities. Previous articles, including Moving to the cloud with SAS/CONNECT, have shown SAS/CONNECT evolution to adapt to cloud environments and support our customers in their journey to modern architectures. Innovations keep coming! Starting with SAS Viya version 2023.10, SASCMD sign-ons (a.k.a. MP Connect sign-ons) always start new SAS sessions in new pods by default.
Let's start by stepping back a moment to see what MP Connect is, and why this is a welcome change.
Distributed computing, with a single machine?
Before cloud computing, before any kind of multi-machine distributed computing, SAS customers had no choice but to run their code on a single machine (yes, you can tell I’ve been at SAS for quite some time).
SAS capabilities have always been disruptive, even in those limited environments. Multi-process CONNECT (or MP Connect) was conceived to divide time-consuming tasks into multiple units of work and to execute these units of work in parallel. It did that – and still does – by providing a framework that lets you start and coordinate multiple child SAS processes from a controlling parent SAS session. This way you can parallelize code that otherwise runs sequentially, for the purpose of reducing the total elapsed time necessary to execute a particular application.
An example of a process split into multiple parallel subprocess.
Select any image to see a larger version. Mobile users: To view the images, select the "Full" version at the bottom of the page.
From machine to pod
MP Connect capabilities are automatically available in SAS Viya platforms, because they are provided by the SAS/CONNECT product, which is included by default in every SAS Viya environment. What happens when you move your existing MP Connect code to SAS Viya? Apparently, it's business as usual: child processes are spawned from the parent session to execute part of your code in parallel. But, under the hood, the execution environment is completely different. What used to be running on a physical machine, now runs in Kubernetes, inside a pod.
MP Connect spawning child sessions in a compute pod.
Maybe your original machine had 8 cores and 64GB of RAM (not too much, in modern terms) and your code is written to take full advantage of that computing power by spawning 7 additional sessions that use, in total, almost 100% of all CPUs. Kubernetes is built to control the execution environment and prevent a single pod from exhausting the resources of the node where it's running. As soon as your code starts requesting all that CPU power, Kubernetes will throttle down your pod - in a default configuration, down to 2 CPUs maximum. As a result, your existing code will run 4 times slower! It's obvious that this setup does not scale as expected. You could argue that the issue can be easily fixed by configuring the Kubernetes cluster to give more resources to SAS compute and connect pods. Yes, this solution could work, but it suffers of two problems:
It simply moves the bar a bit further. Today you want back your 8 CPUs, what will happen when you'll have more data and you will need 16, 32, or more CPUs? A single pod can only scale up to the size of the node where it's running. Scaling up an individual gigantic pod is an anti-pattern in the cloud. Cloud environments are designed to scale out by launching multiple, smaller pods.
The Kubernetes cluster hosting your SAS Viya platform is probably designed to support multiple users with multiple applications. You cannot hog all resources for yourself!
What could be a better solution? Obviously, embracing a cloud-native design and scaling out to multiple pods!
Scaling out to multiple pods
If you've been following so far, you can now understand how the new default behavior is welcome in cloud environments. Starting with SAS Viya 2023.10, every new MP Connect sign-on always starts a child SAS process in its own dedicated pod, embracing cloud-native scalability and elasticity. Kubernetes can spread out the pods on multiple nodes, and, if the cluster is configured for auto-scaling, your limit is the sky... or better, your budget!
MP Connect launching child sessions in dedicated connect pods.
It's a matter of choices
Every time a new default is introduced in existing environments, it's important to give SAS Administrators to option to embrace this new capability, or to reset the SAS Viya platform to behave just like before. In this case, you can use a new environment variable, SAS_LOCAL_MPCONNECT. When set to true, it re-enables local MP Connect Sign-Ons, i.e. the original functionality of spawning a child session in the same pod where the parent process is running.
A SAS Administrator can use SAS Environment Manager to set the SAS_LOCAL_MPCONNECT environment variable to true in sas.compute.server: startup_commands and sas.connect.server: startup_commands configuration instances. In this case, the setting is configured for every SAS compute and connect server running in the environment.
Setting the SAS_LOCAL_MPCONNECT option for all compute server sessions.
A more limited scope could be achieved by setting the option case-by-case, as needed. As an end-user, you can add the following line in your code just before submitting the SIGNON statement:
options set=SAS_LOCAL_MPCONNECT=true;
In this case, only the current execution reverts back to the previous functionality.
Why would I revert back?
This new capability seems the obvious choice when you are writing code that uses MP Connect in SAS Viya. So why would you revert back to the previous functionality? The most obvious answer is when you are migrating existing code that could be broken by the new behavior. It's easy to understand that if the existing code uses local resources to share data between MP Connect sessions, it cannot work as-is when these sessions are launched in different pods. Here are a couple of examples:
The code saves datasets in the SASWORK library of one session to retrieve them from another session. SASWORK locations can be shared between SAS processes with the INHERITLIB= option of the SIGNON statement.
You are using SASESOCK libraries to stream data between sessions through local pipes.
Those issues can be solved by re-architecting your application - for example, by sharing data through Kubernetes volumes mounted on all pod sessions, instead of using local directories. Yet, reverting back to the previous behavior can be an interim step to keep the code running during your migration.
Conclusion
I am always excited when I see how SAS Viya keeps evolving by embracing existing functionality and integrating it into modern cloud-native architectures. We have seen in this post how traditional MP connect code can be used without sacrificing Kubernetes capabilities to manage resource utilization, provide scalability when required, and ensure user-level process isolation.
Find more articles from SAS Global Enablement and Learning here.
... View more
10-30-2023
08:45 AM
2 Likes
Have you seen this page in the official documentation?
https://go.documentation.sas.com/doc/en/sasadmincdc/v_045/calcontexts/n1hjn8eobk5pyhn1wg3ja0drdl6h.htm#n0vaodiuepq6inn1n0dd3naghxur
That's something that a SAS Admin has to do, not an individual user.
... View more
10-13-2023
03:15 PM
I've been using and discussing this capability for some time, so I went back to check the old official documentation: instructions to configure SAS/CONNECT to accept external connections have been there since day 1:
https://go.documentation.sas.com/doc/en/sasadmincdc/v_001LTS/dplyml0phy0dkr/n08u2yg8tdkb4jn18u8zsi6yfv3d.htm#n15zzkfyoys8iyn1e8izqi7rhnan
One thing that may have created confusion is that the current default behavior of launching each new backend session in its own pod was initially only available to internal clients. As I described in the "SAS/CONNECT in SAS Viya 2020.1" post, for the first couple of years external clients could only spawn sessions in the same pod as the SAS/CONNECT spawner. Yet, even if that setup could not scale properly, it already provided the capability to connect an external client to SAS Viya.
... View more
10-12-2023
04:22 PM
1 Like
The SAS/CONNECT Programming with SAS Viya: SIGNON article presents multiple ways to use the SIGNON statement in a SAS client to start and connect to a remote server session executing in the SAS Viya platform. One of the options covers the use case of external clients, with a brief list of preliminary configuration steps required to enable the capability. This article dives into the detailed steps behind that summary list, including a step-by-step recorded demo.
What are we trying to accomplish?
In a default deployment, the SAS/CONNECT spawner service is only reachable from internal clients. An example of an internal client is a SAS Studio session that submits the SIGNON command.
An internal client connecting to the SAS/CONNECT spawner to launch a server.
Select any image to see a larger version. Mobile users: To view the images, select the "Full" version at the bottom of the page.
External clients need additional configuration to reach the SAS/CONNECT spawner from outside the Kubernetes cluster. You have to create either a LoadBalancer or NodePort service. Examples of external clients are a SAS 9.4 Display Manager session executing on a laptop, or a SAS Studio session running in a different SAS Viya cluster or namespace.
External clients connecting to the SAS/CONNECT spawner via a Kubernetes LoadBalancer or Nodeport to launch server sessions.
The configuration steps
Preliminary: verify that internal connections work as expected
Before even starting any configuration change, it’s a good practice to test that the default functionality is working as expected. You can verify that internal SAS/CONNECT connections are OK, in your SAS Viya environment, by logging into SAS Studio and submitting this simple test code – no changes required:
/* launch a SAS/CONNECT session on the same cluster */
%let session1=sas-connect-spawner 17551;
/* authenticate re-using the already logged-in credentials */
SIGNON session1 user="_OAUTH_";
%put The client session is running on host: &SYSHOSTNAME;
rsubmit;
%put The server session is running on host: &SYSHOSTNAME;
endrsubmit;
SIGNOFF;
This code will do the following:
Sign on to the SAS Connect Spawner using the Kubernetes service name sas-connect-spawner , which is only available inside the namespace, re-using the same credentials you entered when logging into SAS Studio
Locally output the hostname of the pod where the client SAS session is running
Use rsubmit to return the hostname of the pod where the SAS/CONNECT session is running
Sign off from the remote session
If this all works, you are ready to perform the steps to enable external access.
1. Enable external access to the SAS/CONNECT spawner.
You can follow the instructions from the README file at <deploy>/sas-bases/docs/configure_sasconnect_spawner_in_the_sas_viya_platform.htm , in the section “Provide External Access to sas-connect-spawner via a Load Balancer”.
As you can read there, SAS provides a sample file ( sas-bases/examples/sas-connect-spawner/enable-external-access/sas-connect-spawner-enable-loadbalancer.yaml ) that you can copy in your sas-config directory, customize as needed, and include in the kustomization.yaml used for the original deployment. Then it’s just a matter of re-applying it using the same method as the original deployment (manual kubectl commands, sas-orchestration CLI, etc.)
An effective customization I always like to do is to reuse the load balancer frontend, which was already provisioned for the SAS Viya Ingress. This can bring a couple of benefits:
Lower infrastructure costs, by avoiding the creation or provisioning of another load balancer.
May simplify the TLS configuration, as detailed in the next step, by re-using the same external IP address and DNS alias as the Ingress.
If you want to do it, you have to find the IP of the ingress load balancer with a command such as:
NS=ingress-nginx
kubectl -n ${NS} get service ingress-nginx-controller -o json | jq -r ".spec.loadBalancerIP"
Then add it to the sas-connect-spawner-enable-loadbalancer.yaml as the last line, as in this example:
Example configuration of sas-connect-spawner-enable-loadbalancer.yaml
After the new configuration has been applied and submitted to Kubernetes, it's always a good practice to verify that the load balancer service gets created as expected, listening on an IP address external to the cluster:
NS=sasviya
kubectl -n ${NS} get service sas-connect-spawner-loadbalancer
Sample result:
NAME TYPE CLUSTER-IP EXTERNAL-IP PORT(S) AGE
sas-connect-spawner-loadbalancer LoadBalancer 10.42.230.223 10.XXX.XX.X 17551:31883/TCP 15m
2. Verify the DNS name presented by the SAS/CONNECT spawner TLS certificate.
In the previous step, we added the new Kubernetes LoadBalancer service to an existing external load balancer that had already been configured in the corporate DNS and whose DNS alias was already specified in SAS Viya kustomization.yaml. For that reason, the certificates generated by SAS Viya already include that DNS name. The simplest way to verify that is to find the DNS name used for the ingress, and confirm that it is included in the SAN field of the SAS/CONNECT spawner TLS certificate.
To find the DNS name of the ingress, you can look into the kustomization.yaml file used to deploy SAS Viya:
grep INGRESS_HOST kustomization.yaml
Sample result:
- INGRESS_HOST=sasviya.gelenable.sas.com
Now list all the aliases in the SAN field of the SAS/CONNECT spawner TLS certificate:
NS=sasviya
CONNECT_SPAWNER_SECRET=$(kubectl -n ${NS} get secrets | grep sas-connect-spawner | awk '{print $1}')
kubectl -n ${NS} get secret ${CONNECT_SPAWNER_SECRET} -o jsonpath="{.data['tls\.crt']}" | base64 -d | openssl x509 -text -noout | grep -A 1 "Subject Alternative Name"
With these commands, we first get the name of the Kubernetes secret used by the SAS/CONNECT spawner. Then, we extract the certificate from tls.crt field of that secret, base-64 decode it, and pass the result to an OpenSSL command that prints the details of the certificate in a human-readable format. Finally, we filter the results to only show the "Subject Alternative Name" details.
The result should be similar to the following. Note that it includes the full DNS name found in the previous step.
X509v3 Subject Alternative Name:
DNS:localhost, DNS:sas-connect-spawner, DNS:sas-connect-spawner-8b9cd797b-5wswp, DNS:sasnode07, DNS: sasviya.gelenable.sas.com, IP Address:10.42.126.166, IP Address:10.43.17.98, IP Address:10.XXX.XX.X, IP Address:127.0.0.1
If you did not reuse the existing load balancer, and you created a new load balancer with either a new frontend IP address or a different DNS alias for the SAS/CONNECT spawner, then you’ll have to follow the additional steps described in the Encryption in SAS® Viya®: Data in Motion guide in the section Add the External Host Name or IP Address to the SAN in the Signed Certificate.
3. Configure the client to trust the SAS Viya root CA certificate.
It is quite common to deploy the SAS Viya platform using a self-signed SAS Viya root CA certificate. This CA certificate is unknown to clients external to the cluster, so they cannot trust certificates presented by any SAS Viya server - including SAS/CONNECT. You can tell you are in this situation when, the first time you log into a web application, such as SAS Studio, your browser presents you with a security warning that you have to accept before you can get in. In this case, to be able to use SAS/CONNECT from an external Windows client, you have to obtain the SAS Viya root CA certificate, and then import it into the Windows client truststore. After that, the client will trust the certificates presented by SAS Viya servers. The official documentation lists a simple command to save the root certificate into a temporary file:
NS=sasviya
kubectl -n ${NS} get secret sas-viya-ca-certificate-secret -o go-template='{{(index .data "ca.crt")}}' | base64 -d > /tmp/SASViya_ca.crt
Then you have to copy the resulting SASViya_ca.crt file to your Windows client (you can email, ftp, network copy… ), and import it in the Windows truststore, for example following the instructions in the Encryption in SAS® Viya®: Data in Motion guide in the section Import CA Certificates into the Windows Trusted Root Certificate Authorities Store.
Finally: Connect!
After you get this far, it’s time to enjoy the fruit of your work. From the client machine, you can start a SAS session and submit some code to verify if all is fine and SAS/CONNECT is configured for external connections. You can use code like the following, after substituting the DNS alias or IP address of the load balancer in the session1 macro variable:
/* launch a SAS/CONNECT session from outside the cluster */
/* set TLS connection options */
OPTIONS NETENCRYPTALGORITHM=SSL;
/* connect using a fully-qualifies hostname or DNS alias */
%let session1=sasviya.gelenable.sas.com 17551;
/* authenticate with an authinfo file */
SIGNON session1 password="_AUTHINFO_";
rsubmit;
%put &SYSHOSTNAME;
endrsubmit;
SIGNOFF;
The resulting submission should print, in the SAS log, the name of the SAS/CONNECT server pod that gets started in the SAS Viya cluster, as in the following screenshot:
Recorded Demo
A recording of the configuration of a demo environment, showing all the steps listed above, is available on the SAS YouTube channel: SAS Demo | Configuring SAS/CONNECT for external access to SAS Viya
Summary
When you have an external SAS client that you want to connect to a SAS Viya environment, you have to perform some configuration steps before you can connect them.
Enable the SAS/CONNECT spawner to support external clients.
Add the external host name or IP address to the SAN in the SAS/CONNECT spawner certificate.
Obtain the SAS Viya root CA certificate and add it to the truststore of the external client.
Links
Official documentation to configure SAS/CONNECT for external access:
The README file available in your deployment directory at <deploy>/sas-bases/docs/configure_sasconnect_spawner_in_the_sas_viya_platform.htm , in the section "Provide External Access to sas-connect-spawner via a Load Balancer"
The "External Client Sign-On to TLS-Enabled SAS Viya SAS/CONNECT Spawner" section of the SAS® Viya® Platform Administration documentation
Sample SAS/CONNECT code to sign-on from internal or external Clients
Ensure the TLS certificate presented by SAS/CONNECT spawner includes the external hostname used to connect to the server and any desired DNS alias
Ensure the client accepts as valid the TSL certificate presented by the SAS/CONNECT spawner: Obtain the SAS Viya Platform Generated Root CA Certificate and Import CA Certificates into the Windows Trusted Root Certificate Authorities Store
SAS 9.4 and SAS Viya 3.x client requirements
Find more articles from SAS Global Enablement and Learning here.
... View more
- Find more articles tagged with:
- connect
- GEL
- SAS CONNECT
- signon
- TLS
05-10-2023
03:37 PM
2 Likes
Starting with the 2023.03 SAS Viya release, the SAS Viya platform supports using an external instance of OpenSearch to provide searching and indexing capabilities. What are the requirements, and how to enable this new capability? If you are interested, read on!
OpenSearch
OpenSearch provides search and indexing features for software that runs on the SAS Viya platform. Starting with the 2020.1.3 Stable release, the SAS Viya platform includes an Apache 2.0-licensed distribution of OpenSearch with enhanced security and a SAS-provided Kubernetes operator to handle its operation and management.
Starting with the 2023.03 release, new configuration options are added to the platform to support either:
an internal instance of OpenSearch automatically included in the deployment (just as before)
an external OpenSearch instance that you administer and maintain
OpenSearch is required by every SAS Viya offering except SAS Viya Programming.
Why?
The OpenSearch instance deployed by default inside the SAS Viya platform includes opinionated deployment settings to configure it according to the platform requirements. For example, the pods must run under a particular user ID, and require specific kernel settings on the nodes underlying the Kubernetes cluster. Some customers may have security policies that prevent these settings in their Kubernetes clusters. And, let’s be honest, a production instance of OpenSearch does not fit typical cloud-native environments: for example, every update to the SAS Viya platform requires a full stop and restart of the OpenSearch cluster.
An external OpenSearch instance is managed outside of SAS Viya and can alleviate these considerations. Supporting an external OpenSearch removes some requirements from the Kubernetes cluster dedicated to the SAS Viya platform. As an added benefit, an external OpenSearch reduces the footprint of the SAS Viya platform deployment.
In the end, adding support for an external option provides you with more flexibility in your architectural choices!
Internal VS External
A simple table can easily show the main comparison points between using an internal OpenSearch instance or an external one.
Internal
External
Dedicated instance deployed by the same process as the rest of the SAS Viya platform
OpenSearch instance deployed by you before starting the SAS Viya platform deployment
Deployed in the same namespace as the SAS Viya platform
Deployed outside the SAS Viya platform namespace
SAS Viya platform cluster sizing and design must account for OpenSearch (including kernel requirements, and storage requirements)
OpenSearch requirements and sizing do not impact the SAS Viya platform cluster
Contains all required plugins (including enhanced security)
Must include required plugins
Automatically configured as required by the SAS Viya platform
Must be configured according to SAS specifications
Managed by a SAS-provided Kubernetes operator
Managed as you choose to
Supported by SAS
Supported by you
Requirements
Whether you decide to use an internal or an external OpenSearch, once your deployment is done, there is no turning back. It is not possible to reconfigure an existing SAS Viya platform to use a different OpenSearch. If you change your mind, you will have to un-deploy and re-deploy.
The official requirements for an external deployment are described in the readme file at <$deploy>/sas-bases/examples/configure-Elasticsearch/external/README.md . Here is a summarized listing, valid at the time of writing (always refer to the official documentation to have up-to-date requirements):
You can only use the opensource OpenSearch edition, not Elasticsearch.
The supported OpenSearch version is 2.5.
It must include a specific list of plugins used by the SAS Viya platform.
The OpenSearch server should be set up and running before you start the SAS Viya platform deployment.
Managed cloud subscriptions to Elasticsearch and OpenSearch are not supported; only instances that you deploy and configure.
TLS between the SAS Viya platform and OpenSearch is strongly recommended, but not required.
SAS Visual Investigator requires additional configuration settings. You can find the listing of SAS Visual Investigator specific requirements in the README file at <$deploy>/sas-bases/examples/configure-Elasticsearch/external/config/README.md , and a sample config.yaml is provided in the same directory.
How to deploy the SAS Viya platform with an external OpenSearch
The deployment instructions are provided in the same README file as the requirements.
To use an external OpenSearch instance, you need to gather the following parameters from the OpenSearch administrator:
Username and Password of an account with administrative privileges for your external OpenSearch instance
URL (and port) of your external OpenSearch instance
NOTE: If the connection uses TLS and OpenSearch is using custom-signed certificates, you also need the server CA certificate so that you can import it into SAS Viya. This step is the same as with any other external CA certificate, whether it is used to protect a connection to OpenSearch, a database, an LDAP server, etc. You can follow the official instruction in the document Incorporate CA certificates into SAS Viya
After you have those connection details, follow these steps:
Copy the provided external-opensearch-transformer.yaml , secret.yaml ,and client-config-tls.yaml files from: $deploy/sas-bases/examples/configure-elasticsearch/external/ to $deploy/site-config/external-opensearch/ . No need to change anything in its content.
Adjust the username, password, and URL values in the latter two files as instructed by the in-line comments.
Select any image to see a larger version. Mobile users: To view the images, select the "Full" version at the bottom of the page.
Edit the base kustomization.yaml to reference these files:
add external-opensearch-transformer.yaml to the transformers block
transformers:
...
- site-config/external-opensearch/external-opensearch-transformer.yaml
add the secret.yaml and client-config-tls.yaml to the resources block
resources:
...
- site-config/external-opensearch/client-config-tls.yaml
- site-config/external-opensearch/secret.yaml
Start the SAS Viya platform deployment with your preferred method.
And finally, a reminder: if you copied your base kustomization.yaml from an environment that uses an internal OpenSearch instance, be sure to remove any existing lines referencing the internal instance, otherwise you will get an unsuccessful deployment!
Conclusion
In this article we have described the benefits and considerations of the new option that you have when deploying the SAS Viya platform starting with the 2023.03 release, the support of an external instance of OpenSearch to provide searching and indexing capabilities. We have also listed the steps required to perform a deployment connecting to an external OpenSearch instance.
Find more articles from SAS Global Enablement and Learning here.
... View more
- Find more articles tagged with:
- GEL
- Opensearch
04-26-2023
09:31 AM
1 Like
Starting with the 2023.02 SAS Viya release, there are small but significant changes to the process required to configure SAS temporary storage (SASWORK). In this post, we will delve into the implementation details and the steps you must follow to keep your configuration current.
What has not changed
Let’s start by listing what has not changed. The performance requirements for SASWORK have not changed. The architectural considerations are still the same.
In short, the two main reasons to use a separate, high-I/O throughput volume for SASWORK are still:
To improve the performance of SAS compute processing.
To protect other volumes in your deployment from being filled up if users fill the disk used by SASWORK.
There are plenty of articles on these topics, see for example:
Some SASWORK storage options for SAS Viya on Kubernetes
Using generic ephemeral volumes for SASWORK storage on Azure managed Kubernetes (AKS)
SAS Viya temporary files (SASWORK and CAS Disk Cache) in Azure
How to apply the customization
The high-level steps needed to perform this customization have not changed as well. You can find official instructions in the README file $deploy/sas-bases/docs/ sas_programming_environment_storage_tasks.htm .
In summary:
Copy the change-viya-volume-storage-class.yaml example from sas-bases to site-config
Replace the {{ VOLUME-STORAGE-CLASS }} placeholder with the desired storage class (i.e., hostPath)
Add a reference to this file into the base kustomization.yaml
Apply the new configuration to your cluster using the same method originally used to deploy SAS Viya
No need to restart any pod. The next time a compute server will start, it will use the new definition.
What has changed, then? Digging a bit, you’ll find that the differences from previous releases lie in the content of the sample file change-viya-volume-storage-class.yaml and how to reference it in the base kustomization.yaml (i.e., points 1) and 3)).
Let’s see both in detail.
The patch file
Here is a comparison of the content of the sample file change-viya-volume-storage-class.yaml, before and after the change:
Up to SAS Viya 2023.01: Kustomize Patch
Starting with SAS Viya 2023.02: Kustomize Transformer
Select any image to see a larger version. Mobile users: To view the images, select the "Full" version at the bottom of the page.
As you may notice, although the syntax is quite different, both the old and the new methods perform the same 2 actions:
Delete the current definition of the viya volume
Define a new viya volume using the storage class you will place in the placeholder {{ VOLUME-STORAGE-CLASS }}
Kustomization.yaml
The second change is how to reference that custom file in the base kustomization.yaml. Here is a partial printout to show a comparison of the old and new syntax:
Up to SAS Viya 2023.01: add a new entry in the patch section
Starting with SAS Viya 2023.02: add a reference to the custom file in the transformers section
Notice that the old method placed the "target" lines with a PodTemplate selector in the patch section of kustomization.yaml, while, with the new syntax, the same goes in the change-viya-volume-storage-class.yaml file (twice, once per Transformer)
Also, note that the new instructions require placing the line referencing the custom change-viya-volume-storage-class.yaml before the existing line ' - sas-bases/overlays/required/transformers.yaml ', as shown above.
Why this change?
Given that the end result is still the same as with previous releases, you may wonder what's the reason for this change. Well, it all has to do with a change in the supported version of the tool used to parse the configuration directory, Kustomize.
Since the release of SAS Viya 2020, we’ve always been using the same tried and true Kustomize 3.7.0. The time for an upgrade was so due, that we did it twice in a row. SAS Viya stable 2023.02 requires Kustomize 4.5.7, while SAS Viya 2023.03 and later releases (both stable and LTS) require Kustomize 5.0.0. (Note: this is accurate as of the time of writing. Always refer to the official requirements for the correct version for your release)
Kustomize dropped support for the old syntax a few versions ago, so we had to change to avoid parsing errors.
Am I affected by this change?
Let’s start with the easy answer. If you have an existing environment where you accepted the default configuration, nothing has changed there, so you are not affected.
If you are going to deploy or change an environment for the first time, then you have to use the syntax following the instructions included in your release. If this is SAS Viya stable 2023.02 or later, that means the new instructions: no need to care about what earlier SAS Viya releases required.
The only case where you should care is if you have an existing environment, deployed with a release older than 2023.02 (either stable or LTS) where you applied the old-style patch to configure a custom location for SASWORK. Even in this case, the runtime environment will not be affected if you leave it "as is": users can still use their applications with no errors. But, as soon as you try to upgrade the installation to the 2023.02 release or later, the upgrade process will fail if you leave the previous file and configuration in place. You have to change the custom change-viya-volume-storage-class.yaml that was placed under your site-config directory, then change the base kustomization.yaml, as shown above. If you do not, you may initially not get any error, but the resulting manifest (site.yaml) will be invalid. The old custom files, used with kustomize 4 or later, will output PodTemplates totally missing any SASWORK definition:
Comparing a “default” manifest (right) with one created with the old-style patch and kustomize 5.0.0 (left)
As soon as you try to apply that incorrect manifest, the operation will fail with errors such as:
Error from server (Invalid): error when applying patch:
...
Resource: "/v1, Resource=podtemplates", GroupVersionKind: "/v1, Kind=PodTemplate"
Name: "sas-batch-cmd-pod-template", Namespace: "viyaorch"
for: "site.yaml": PodTemplate "sas-batch-cmd-pod-template" is invalid: template.spec.containers[0].volumeMounts[1].name: Not found: "viya"
Conclusion
Starting with the 2023.02 SAS Viya release, there have been small but significant changes to the steps required to configure SAS temporary storage (SASWORK). While the high-level steps have not changed, there are differences from previous releases in the content of the sample file change-viya-volume-storage-class.yaml and how to reference it in the base kustomization.yaml. The changes are required by the newer version of Kustomize used with recent SAS Viya releases, and the end result is still the same as with previous releases. Be sure to check and update your existing customizations to avoid any errors!
Find more articles from SAS Global Enablement and Learning here.
... View more
03-10-2023
02:25 PM
Hello @ronan , I'm glad you find these articles useful.
I modify the scc on the fly with the same user account that was used in the pre-installation steps to originally create it as described in the Security Context Constraints and Service Accounts section of the official documentation. Since scc are highly privileged objects, that usually means that a cluster administrator has to do it.
... View more
02-16-2023
02:19 PM
2 Likes
In the first article of the series, we have seen how to leverage the OpenShift Local Volume Operator to make Azure VM ephemeral disks available to the pods running in the OpenShift Container Platform cluster. Now that this is done, the next step is to use them for SAS Viya temporary storage.
In this article we will focus on CAS: how can you configure CAS to use the local storage backed by the Azure ephemeral disk as your CAS DISK CACHE?
A quick summary
Here is the TL;DR recap of where we left in the previous article:
We are working in a test environment based on OpenShift deployed on Azure virtual machines
The virtual machines we selected provide a fast local SSD disk that we want to use for temporary storage
We configured those disks and the cluster so that the OpenShift Local Storage Operator creates a PersistentVolume (PV) on each node to reference them, through a custom Storage Class called `sastmp` .
A PersistentVolume referencing an Azure ephemeral disk as configured in the last article.
Select any image to see a larger version. Mobile users: To view the images, select the "Full" version at the bottom of the page.
The process
Just as with every endeavor, let’s plan our steps before starting the journey. Configuring CAS DISK CACHE is described in the official documentation, so it will be quite simple:
Verify the current (default) configuration
Configure CAS DISK CACHE
Resolve issues
Verify the new configuration
Since we are in a test environment, we use a “crash test method”: perform the changes, apply, and, if something does not work, fix the issues. In a production environment, steps 2 and 3 should be inverted: you should find and fix issues in your dev/test environments so that you can apply the right sequence in production.
1. Verify the current (default) configuration
From the official documentation we know that, by default, CAS servers are configured to use a directory that is named `/cas/cache` on each controller and worker pod. This directory is provisioned as a Kubernetes emptyDir and uses disk space from the root volume of the Kubernetes node.
With the default CAS DISK CACHE configuration, a CAS pod uses an empyDir that points to the node root disk.
We can run some code in SAS Studio to verify this setup so that we will be able to confirm the changes after applying the new configuration. No need to reinvent the wheel, we can take an example from @Rob Collum’s article A New Tool to Monitor CAS_DISK_CACHE Usage. Here is the code:
cas sess1;
proc cas;
session sess1;
accessControl.assumeRole / adminRole="superuser";
builtins.getCacheInfo result=results;
print results.diskCacheInfo;
run;
quit;
cas sess1 clear;
Sample code in SAS Studio to show the default CAS configuration.
The Results page confirms our knowledge:
The CAS disk cache is located at the path `/cas/cache` (This is the path as seen by the CAS process inside the pods).
On all nodes of our test environment (controller, workers), that path resides on a disk with ~127GB of capacity, on a device called `sda4` or `sdb4` .
As we have verified in the previous article, these correspond to the OS root disks.
This indirectly confirms that we are using a default `emptyDir` .
2. Configure CAS DISK CACHE
We will follow and adapt the instructions from the official documentation to configure CAS so that the CAS Disk Cache will use the local temporary storage we configured in the previous article.
The example in the "Tune CAS_DISK_CACHE" section shows how to mount a volume of type `hostPath` , but you can choose the type that best suits your needs.
If your environment is based on Kubernetes 1.23 or later, you can leverage the generic ephemeral volumes that became GA in that release. This combines the advantages of using a PersistentVolumeClaim with the advantages of ephemeral storage:
You can specify, in the pod definition, a template volume claim that mimics a statically provisioned PVC (such as the one we used in the previous article to test the local storage)
OpenShift will take care of managing the PVC lifecycle: it creates a PVC bound to the pod when the pod starts and deletes the PVC when the pod is terminated. This is perfect for temporary storage, such as CAS DISK CACHE!
Here is a sample yaml transformer, based on the one provided in the official documentation, that defines a generic ephemeral volume that references our `sastmp` Storage Class.
# # this defines the volume and volumemount for CAS DISK CACHE location
---
apiVersion: builtin
kind: PatchTransformer
metadata:
name: cas-cache-custom
patch: |-
- op: add
path: /spec/controllerTemplate/spec/volumes/-
value:
name: cas-cache-sastmp
ephemeral:
volumeClaimTemplate:
spec:
accessModes: [ "ReadWriteOnce" ]
storageClassName: "sastmp"
resources:
requests:
storage: 100Gi
- op: add
path: /spec/controllerTemplate/spec/containers/0/volumeMounts/-
value:
name: cas-cache-sastmp
mountPath: /cas/cache-sastmp # # mountPath is the path inside the pod that CAS will reference
- op: add
path: /spec/controllerTemplate/spec/containers/0/env/-
value:
name: CASENV_CAS_DISK_CACHE
value: "/cas/cache-sastmp" # # This has to match the value that is inside the pod
target:
version: v1alpha1
group: viya.sas.com
kind: CASDeployment
# # Target filtering: chose/uncomment one of these option:
# # To target only the default CAS server (cas-shared-default) :
labelSelector: "sas.com/cas-server-default"
# # To target only a single CAS server (e.g. MyCAS) other than default:
# name: {{MyCAS}}
# # To target all CAS Servers
# name: .*
After creating the cas-cache-custom transformer, the process to apply it is the same as any other customization. Since it depends on the method originally used to deploy SAS Viya, please see the SAS Viya official documentation referenced above for the exact steps.
The next step now is to stop and restart the CAS server to pick up the new configuration. It is enough to terminate the CAS server pods: the CAS Operator will take care of restarting them. You can use a quick command such as:
oc -n delete pods -l app.kubernetes.io/managed-by=sas-cas-operator
3. Resolve issues
If you followed this far, you are now expecting to have a working environment with CAS using the locally attached disk as its temporary storage. And that could be true if we were using any other Kubernetes platform.
Yet, as of February 2023, we may still need a crucial step to get there on OpenShift.
After applying the changes above and terminating CAS pods, you may find that the CAS operator is unable to restart your CAS server. The sas-cas-operator pod log may contain errors such as: "sas-cas-server-default-controller" is forbidden: unable to validate against any security context constraint .
What’s going on?
Simply put, OpenShift Is doing one of its jobs: enforcing a strict security policy.
Before installing SAS Viya, as a preliminary step, the cluster administrator created some security context constraints as instructed by the Preparing for OpenShift documentation page. One of these describes the permissions granted to CAS, including a list of permitted volume types: anything else gets automatically denied.
Assuming you used the sas-cas-server security context constraint, you can check what volumes it permits with the following code:
oc get scc sas-cas-server -o jsonpath='{.volumes}'
By default, you should get a listing like the following: notice that the "ephemeral" volume we tried to use is not there.
["configMap","downwardAPI","emptyDir","nfs","persistentVolumeClaim","projected","secret"]
In summary, the missing step is to add ephemeral volumes to the list of permitted entries in the CAS security context constraint. Here is a simple command to do it:
oc -n get scc sas-cas-server -o json | jq '.volumes += ["ephemeral"]' | oc -n apply -f -
This one-liner uses the OpenShift CLI to read the current definition of the sas-cas-server security context constraint and feed it into the `jq` tool which appends the entry "ephemeral" to the array of permitted volumes. Then, `jq` feeds the result back into another OpenShift CLI that re-loads the updated definition into the cluster.
This should be all. At this point, OpenShift should successfully validate the CAS controller request to allocate ephemeral volumes for the CAS pods, and the CAS server should be automatically started.
The ephemeral disk is now used by the CAS pod
4. Verify the new configuration
As a last step, we just have to verify that the new setting is actually working (trust but verify!).
We can use the same code in SAS Studio as we did initially. The new result should give us the information we are looking for:
The CAS disk cache is now located at the new path `/cas/cache-sastmp` , as we specified. This is the path as seen by the CAS process inside the pods.
On all nodes (controller, workers), that path resides on a disk with ~299GB of capacity, on a different device than the previous run.
We can recognize that these correspond to the Azure temporary SDD disks. Bigger, faster.
SUCCESS!
Sample code in SAS Studio to show the updated CAS configuration.
Conclusion
In this series of articles, we are discussing how to leverage locally attached ephemeral disks for pods running in an OpenShift Container Platform cluster. They are a convenient choice for SAS Viya temporary storage and, in this article, we have seen how to configure CAS_DISK_CACHE to use them as Kubernetes generic ephemeral volumes.
... View more
- Find more articles tagged with:
- Azure
- CAS Disk Cache
- ephemeral disk
- GEL
- Kubernetes
- local storage
- OCP
- Openshift
- Openshift Container Platform
- saswork
- temporary disk
Contact Me
| Online Status |
Offline
|
| Date Last Visited |
yesterday
|
Group Hubs for EdoardoRiva
Likes given to