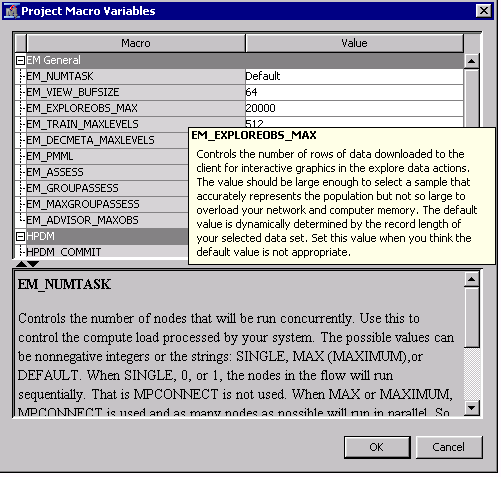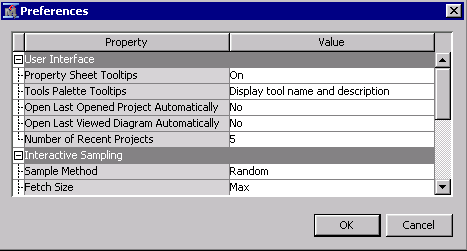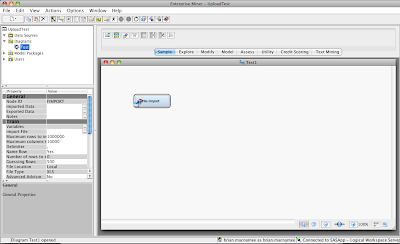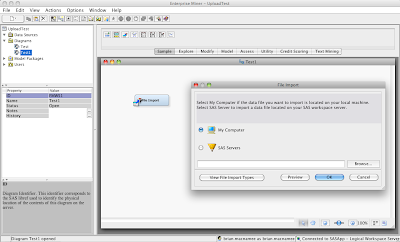- Home
- /
- Analytics
- /
- SAS Data Science
- /
- File Import in SAS Enterprise Miner
- RSS Feed
- Mark Topic as New
- Mark Topic as Read
- Float this Topic for Current User
- Bookmark
- Subscribe
- Mute
- Printer Friendly Page
- Mark as New
- Bookmark
- Subscribe
- Mute
- RSS Feed
- Permalink
- Report Inappropriate Content
Hello there,
I recently found a question that when I imported an Excel file which has 12,246 rows and 77 columns via File Import node. I can view some basic statistics by exploring a particular variable. I am surpringly found that SAS only provide first 10,000 data points showing in frequency plot. And I do specify the maximum rows and columns to 100,000. Again, it only computated the first 10,000 data points, would anyone suggest what should I do in order to get the ALL data points summarized statistics, thanks in advance!
Accepted Solutions
- Mark as New
- Bookmark
- Subscribe
- Mute
- RSS Feed
- Permalink
- Report Inappropriate Content
Hi,
I rarely use the File Import node, but I think the Explore properties are the same for all the nodes.
When I do data exploration in Enterprise Miner, I bump up two settings.
1. Click on your project name to see its properties. Your project is on the top left panel right on top of Diagrams, Data Sources, and Model packages menus.
Next, click on the ellipsis for Project macro variables. Change EM_ExploreOBS_MAX to be a higher number.
2. Go to Options-> Preferences. Specify Sample Method as Random and Fetch Size as Max.
Now Enterprise Miner will pick up the Max that you specified on the previous step.
I hope this helps!
-Miguel
- Mark as New
- Bookmark
- Subscribe
- Mute
- RSS Feed
- Permalink
- Report Inappropriate Content
Hi,
I rarely use the File Import node, but I think the Explore properties are the same for all the nodes.
When I do data exploration in Enterprise Miner, I bump up two settings.
1. Click on your project name to see its properties. Your project is on the top left panel right on top of Diagrams, Data Sources, and Model packages menus.
Next, click on the ellipsis for Project macro variables. Change EM_ExploreOBS_MAX to be a higher number.
2. Go to Options-> Preferences. Specify Sample Method as Random and Fetch Size as Max.
Now Enterprise Miner will pick up the Max that you specified on the previous step.
I hope this helps!
-Miguel
- Mark as New
- Bookmark
- Subscribe
- Mute
- RSS Feed
- Permalink
- Report Inappropriate Content
In order to load local data into SAS Enterprise Miner OnDemand, follow these steps:
1) Create a SAS Enterprise Miner Project
2) Create a new diagram
3) From the "Sample" tab add a "File Import" node to your new diagram
5) Select "My Computer" and click on "Browse..."
6) Select the file you are interested in (possible file types are shown below) and click "OK" (watch out it may take a little while for this step to complete). The easiest format to use is a comm-separated file where the first row contains comma separated variable names.
- Mark as New
- Bookmark
- Subscribe
- Mute
- RSS Feed
- Permalink
- Report Inappropriate Content
Why this one comes when i try to import .xls file to Enterprise Miner :
But its full of data
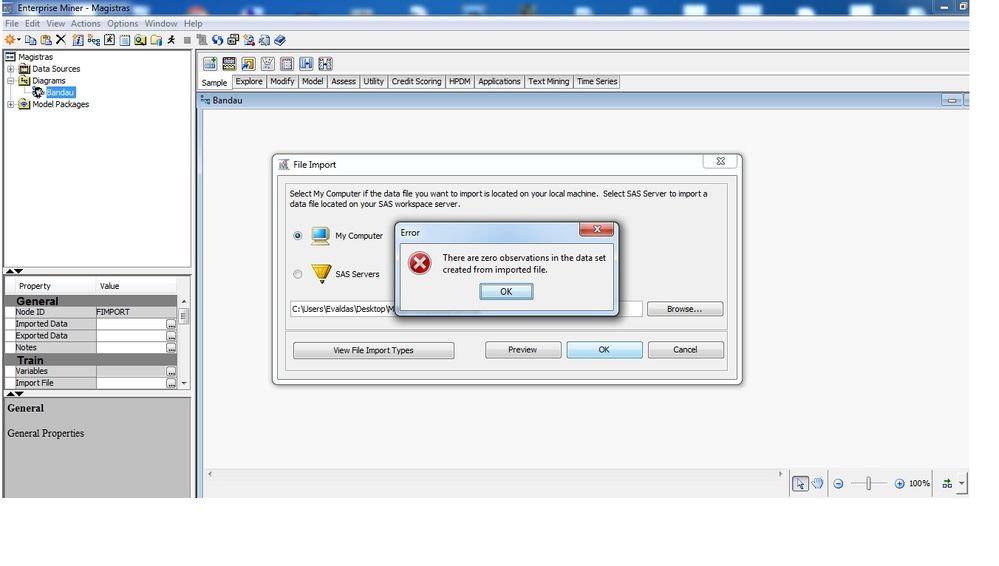

The 2025 SAS Hackathon has begun!
It's finally time to hack! Remember to visit the SAS Hacker's Hub regularly for news and updates.
Use this tutorial as a handy guide to weigh the pros and cons of these commonly used machine learning algorithms.
Find more tutorials on the SAS Users YouTube channel.