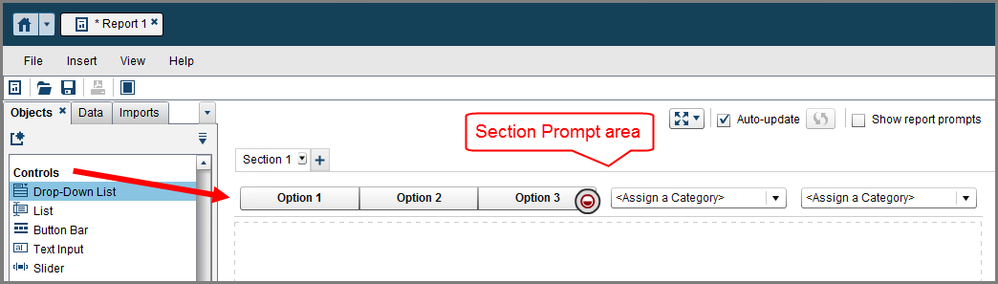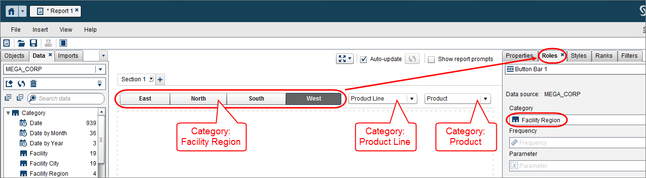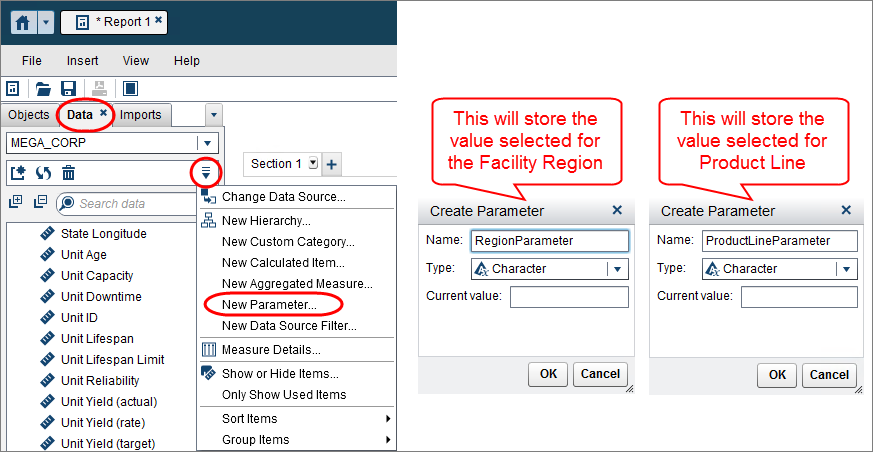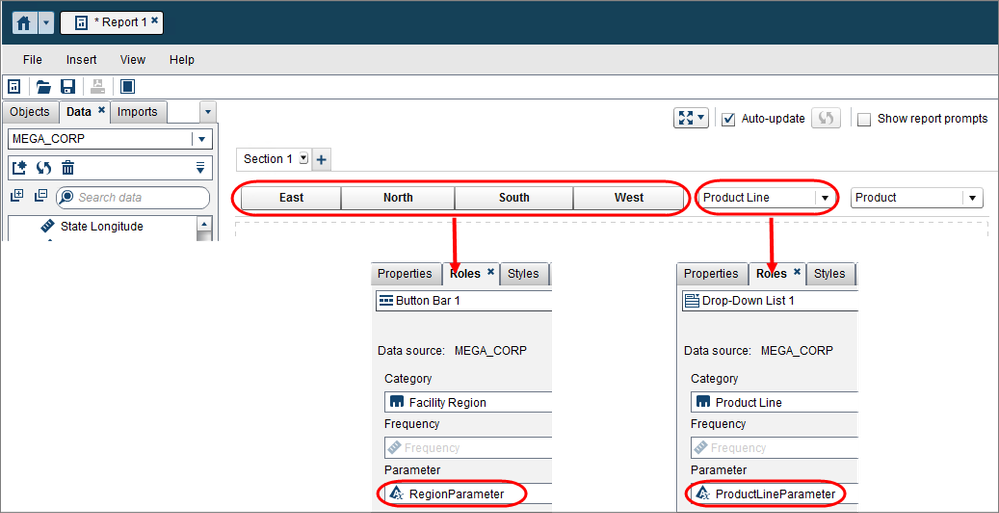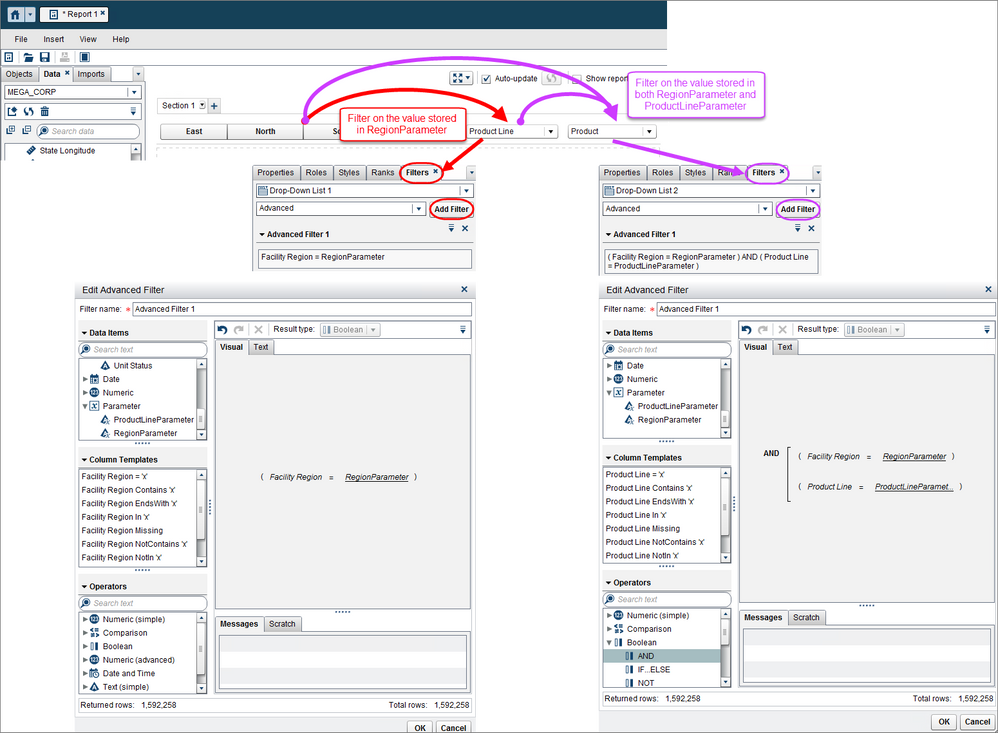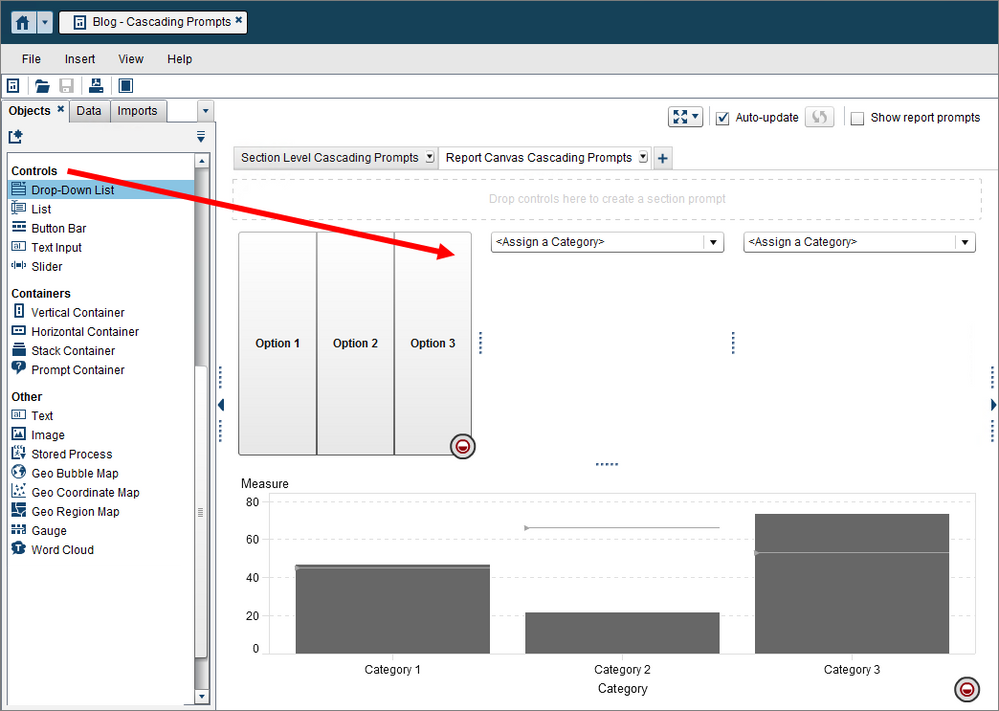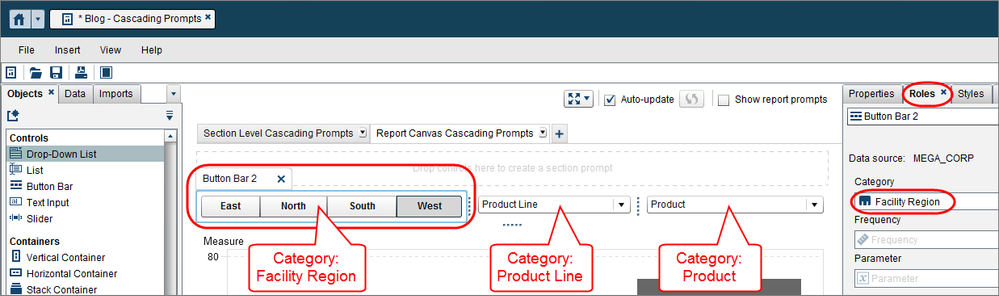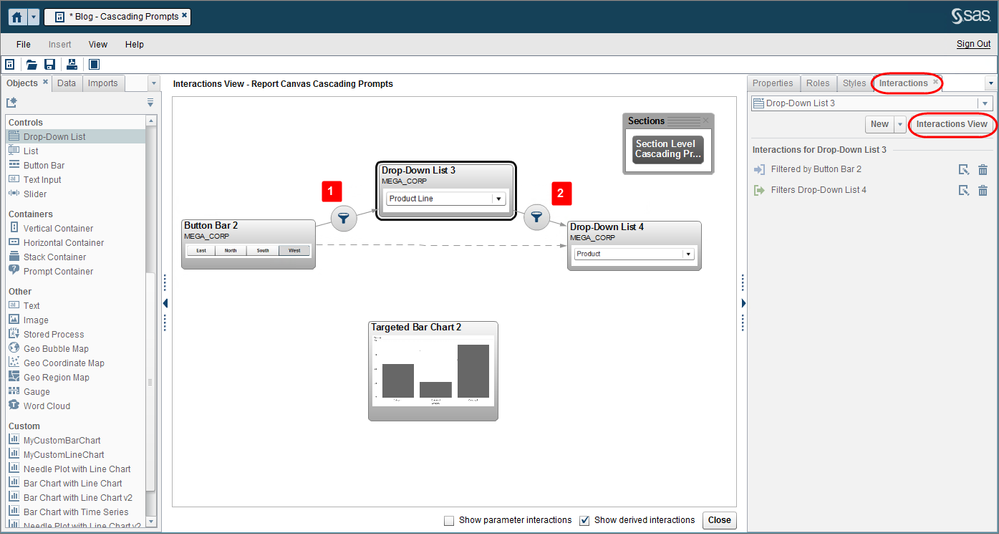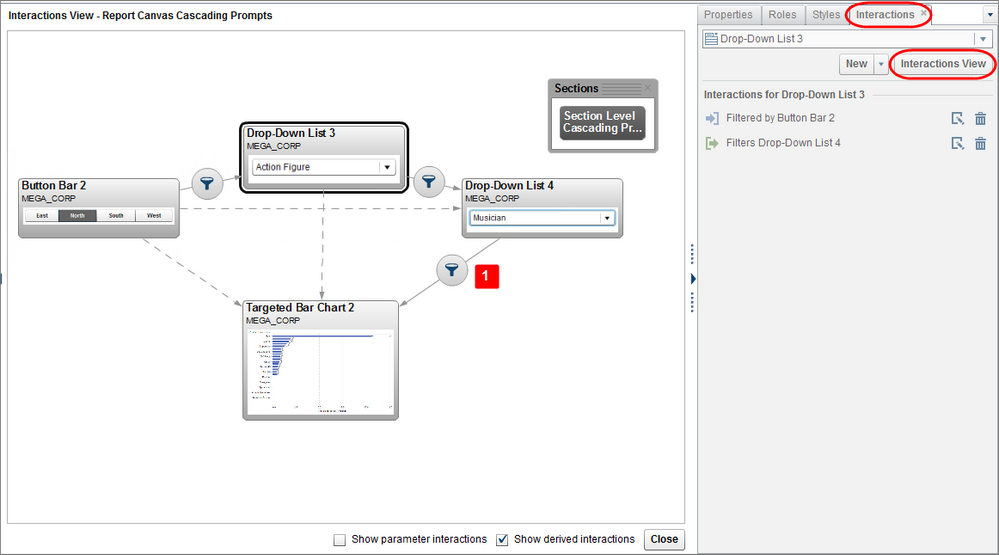- Home
- /
- SAS Communities Library
- /
- VA 7.3: Configure Cascading Prompts
- RSS Feed
- Mark as New
- Mark as Read
- Bookmark
- Subscribe
- Printer Friendly Page
- Report Inappropriate Content
VA 7.3: Configure Cascading Prompts
- Article History
- RSS Feed
- Mark as New
- Mark as Read
- Bookmark
- Subscribe
- Printer Friendly Page
- Report Inappropriate Content
In Visual Analytics 7.3, we have the ability to add prompts in a these areas:
- Report or Section Level
- Report Canvas
There are advantages to the Report and Section Level prompts as they automatically filter everything, i.e. all objects in the report or section, respectively, and if multiple prompts exist then those are combined with an AND filter operator.
Report canvas prompts are contained in the body of the report and do not have any automatic behavior. If you want a report canvas prompt to interact with another report object you must create either a filter or brush interaction manually.
This post will cover how to create cascading prompts in both areas. What, what are cascading prompts? Cascading prompts are when you have a series of prompts in which you want to filter based on the previously selected values.
For example, if you wanted to create a cascading prompt for Quarter, Month, Week you would want to first offer all of the available Quarters: 1, 2, 3, or 4. Then based on the selected value, only show the available Months for that Quarter, in other words create a filter for the Months whose Quarter equals the selected value. And then for the selected Quarter and Month, only display the available Weeks, this time using a compound filter where the Quarter AND Month equal the selected values respectively. (It is true, with this example, that you would really only need to filter on Month to return the correspond Weeks, but using real-world data, that may not be the case so it’s always best to build the compound filter so that you get the proper prompt options.)
Report or Section Level Cascading Prompts
In this example, I will demonstrate how to create cascading prompts for Facility Region, Product Line, and Product.
Steps:
- Add Control Objects to either the Report or Section Prompt area
- Assign the Category Roles to the Control Objects
- Create Parameters for all but the last Control Object
- Assign the Parameters to their respective Control Objects
- Define the Filter expressions to cascade the selected values
Step 1: Add Control Objects to either the Report or Section Prompt area
Determine which controls you would like to use to prompt your user. Then add them to either the Report or Section Prompt area. In this example, I am using the Section Prompt area.
Step 2: Assign the Category Roles to the Control Objects
For each Control Object, use the Roles tab to assign the desired category you wish to prompt for.
Step 3: Create Parameters for all but the last Control Object
From the Data tab, use the drop-down menu to select New Parameter…, then create a parameter for the first Control Object.
Repeat this step, creating unique Parameters to store the selected values for all of the Control Objects except the last one.
Step 4: Assign the Parameters to their respective Control Objects
Use the Roles tab to assign the corresponding Parameters to their Control Objects.
Step 5: Define the Filter expressions to cascade the selected values
Lastly, define the filter expressions to cascade the selected values of the Control Objects. As you can see from the diagram below, you will create a filter for Product Line using the RegionParameter. With the Product Line control object selected, use the Filters tab and create the filter where Facility Region = RegionParameter.
Then you will create a compound filter for Product using both RegionParameter and ProductLineParameter. Then select the Product control object and use the Filters tab and create the filter where (Facility Region = RegionParameter) AND (ProductLine = ProductLineParameter).
Since these cascading prompts are in the Section Prompt Area, they will filter all of the objects in the section. Therefore, no other steps are required to pass on these values to target report objects.
Report Canvas Cascading Prompts
I will use the same three level cascading prompt example used previously, but this time, we will create the cascading prompts in the report canvas area.
There are actually less steps to create the cascading prompts but extra steps required to create the interaction to any target report object(s).
Steps:
- Add Control Objects to the report canvas area
- Assign the Category Roles to the Control Objects
- Create a filter interaction between the Control Objects
- Create an interaction, either brush or filter, to desired report Object(s)
Step 1: Add Control Objects to the report canvas area
Like before, add your desired Control Objects to the report canvas area.
Step 2: Assign the Category Roles to the Control Objects
Use the Roles tab to assign the desired Categories.
Step 3: Create a filter interaction between the Control Objects
Open the Interactions tab; use the Right Pane drop-down menu if it is not visible. Then select the Interactions View button to open the interactions view.
Next, draw a line from the first Control Object to the second Control Object. In this example, as you can see by the number one, I drew a line from the Button Bar assigned with Facility Region to the Drop-Down List assigned with Product Line. By default, the interaction is a filter interaction, which is what we want.
Then draw a line from the second Control Object to the third Control Object. In this case, as denoted by the number 2, I drew a line from the Product Line Drop-Down List to the Product Drop-Down List. Again, leave the default interaction set to filter.
You will see in this case we do not need to draw a line from the first Control Object to the third Control Object, i.e from Facility Region to Product, because the derived interaction is already created for us as is indicated by the dotted line.
Step 4: Create an interaction, either brush or filter, to desired report Object(s)
Lastly, you must create an interaction from the final Control Object to your desired report object. In this case, I have a Targeted Bar Chart that will be filtered by these cascading prompts.
You can see that I only need to draw a line from the last Control Object as the derived interactions from the other Control Objects are created for me.
Conclusion
If you are thinking that creating cascading prompts in the Report Canvas area is a lot easier and less steps than the Report or Section Level areas you are indeed correct.
And in the next version, Visual Analytics 7.4 which became available in April 2017, you can use the Interactions tab to create your Report and Section Level cascading prompts.

The 2025 SAS Hackathon has begun!
It's finally time to hack! Remember to visit the SAS Hacker's Hub regularly for news and updates.
SAS AI and Machine Learning Courses
The rapid growth of AI technologies is driving an AI skills gap and demand for AI talent. Ready to grow your AI literacy? SAS offers free ways to get started for beginners, business leaders, and analytics professionals of all skill levels. Your future self will thank you.
- Find more articles tagged with:
- GEL