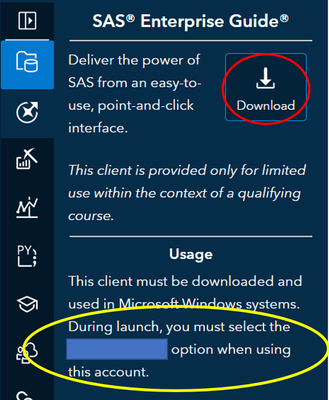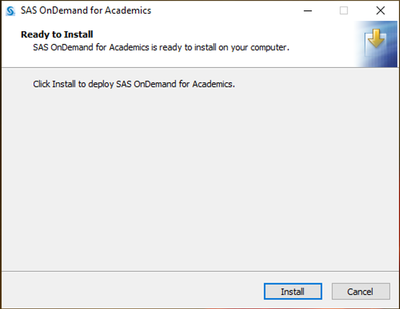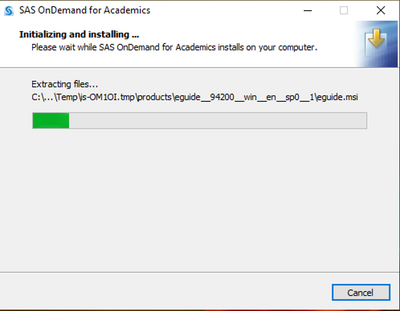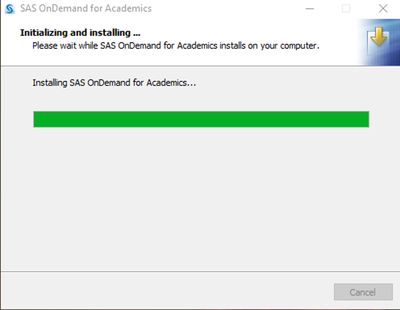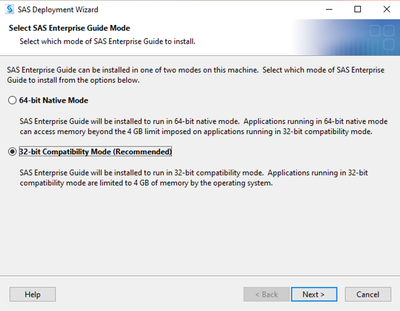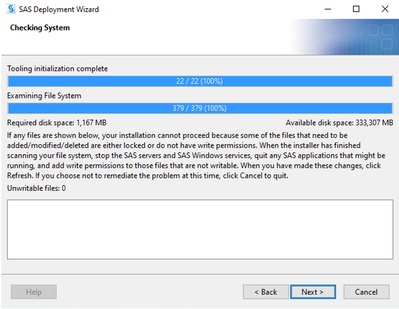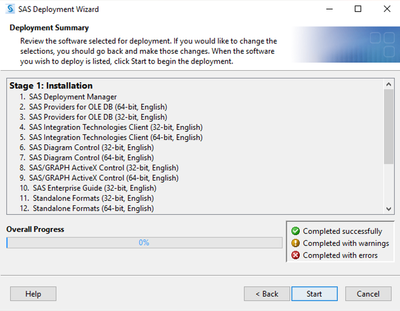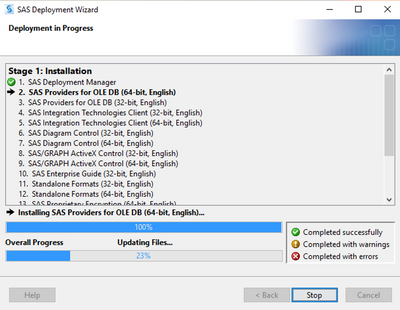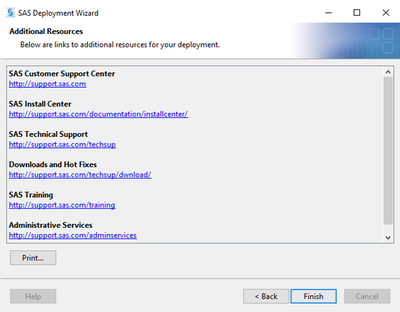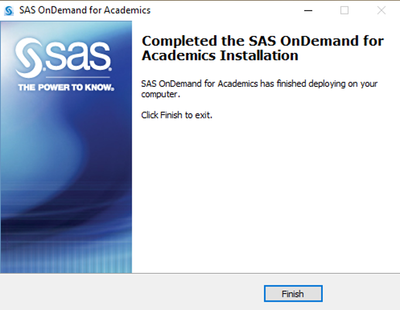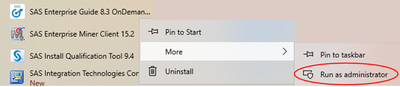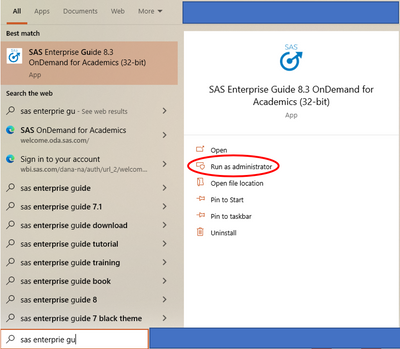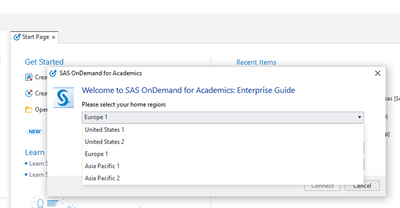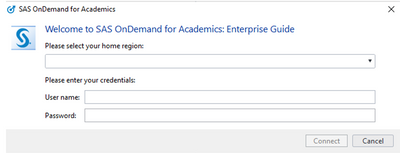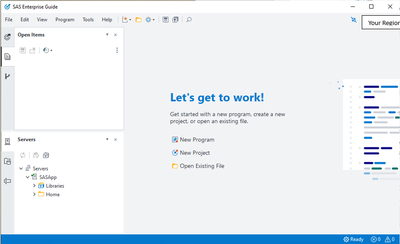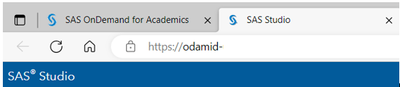- Home
- /
- SAS Communities Library
- /
- SAS® OnDemand for Academics SAS® Enterprise Guide® 8.3 Installation an...
- RSS Feed
- Mark as New
- Mark as Read
- Bookmark
- Subscribe
- Printer Friendly Page
- Report Inappropriate Content
SAS® OnDemand for Academics SAS® Enterprise Guide® 8.3 Installation and Connection
- Article History
- RSS Feed
- Mark as New
- Mark as Read
- Bookmark
- Subscribe
- Printer Friendly Page
- Report Inappropriate Content
If you are enrolled in a course that will be using SAS® OnDemand for Academics: SAS Enterprise Guide, you should see the following symbol on the right-hand side of your SAS® OnDemand for Academics dashboard when you sign into your account at https://welcome.oda.sas.com/:
Click on that symbol on the right-hand side tabs and it will expand the column:
You will want to click on the area that is seen above circled in red to download, this will take you to a download page for the SAS® OnDemand for Academics: SAS Enterprise Guide file (If you are not already signed into your SAS Profile you will need to sign in) and you will need to click on eguideoda_signed.exe under request download and accept the SAS license agreement in order to download and save the file to your computer.
Make sure that you have administrative privileges on the Windows user account you are using for the installation. You will also want to make note of the option you will need to select when logging in that you will see listed under Usage in your account, this area is shown circled in yellow above. Once the file is fully downloaded you will want to locate it in your file explorer you should right click the file to run the file as an administrator for the installation:
Once the installation starts you will see the following sequence of windows that you will need to click through and enter information as indicated below when you are prompted, start by clicking install:
For the next window you will need to select your preferred language:
The next window you will need to select your SAS Enterprise Guide Mode, here the 32-bit mode is recommended:
In the next window you will see that by default all languages are selected to use with SAS® OnDemand for Academics: SAS Enterprise Guide. It is easiest to Clear All and then check mark any languages that you would like to use with SAS® OnDemand for Academics: SAS Enterprise Guide if there are any and then click next:
Once the system is finished checking click Next:
In the next window you will want to click Start:
When the process has stopped, you will want to click Next:
Click Finish at the following window:
And Finish at this window:
Once the installation is complete you should be able to locate SAS Enterprise Guide 8.3 OnDemand for Academics in the start menu and right click to More and then Run as administrator to have SAS OnDemand for Academics SAS Enterprise Guide 8.3:
Or you can type SAS Enterprise Guide in the search bar to have it come up:
I would also recommend pinning the application icon to the task bar so that you can use that icon to open SAS® OnDemand for Academics: SAS Enterprise Guide each time instead of having to search for it! When you first run SAS® OnDemand for Academics: SAS Enterprise Guide you may have to select yes to allow it to make changes. Then the following window will open where you will need to select your home region that you made a note of on the SAS® OnDemand for Academics dashboard above:
Once you have selected the home region for your SAS OnDemand for Academics account you can type your SAS OnDemand for Academics User Id or email and your password to Connect:
After clicking Connect you should be seeing your SAS® OnDemand for Academics: SAS Enterprise Guide so that you can get started!
If you have an issue logging into and accessing SAS® OnDemand for Academics: SAS Enterprise Guide receive and receive an error message like the following, this means you have selected the wrong region for signing into SAS® OnDemand for Academics: SAS Enterprise Guide:
If you get that message, verify the selection you are choosing for your Home Region from your SAS OnDemand for Academics dashboard match, including the number after the name of the region, and try to sign in again with the correct region:

When you close the error message window above you will also get the following error message and you will need to close it and the application to try to sign in again:
If you only get the error message above it could be for the reasons listed in the error message. The first will occur if you continue to try to login with the wrong password or continue to close out the login windows that pop up.
If this is not the issue, check the OnDemand for Academics: Status (sas.com) to make sure that there isn't maintenance going on. If there isn't and you have a good internet connection, you can follow the troubleshooting access steps in this order:
Make sure that you can login to SAS OnDemand for Academics, click on Launch next to Code with SAS® Studio and that you are able to access and use SAS Studio in the new tab that opens:
If you are not able to access SAS Studio you can try the suggestions at SAS® OnDemand for Academics SAS® Studio Access Issue - SAS Support Communities. If you are able to successfully login to the SAS Studio environment on a new tab after clicking Launch from the SAS OnDemand for Academics dashboard, check again to see if you can login to SAS OnDemand for Academics SAS Enterprise Guide. If not you can proceed the next step.
Try logging in with both your email address and your User ID where it asks for User Name. If you do not know your User ID you can find it in between your email address and Sign Out in the upper right-hand corner of the dashboard when you click on the down arrow:
If you have tried using both your email address and your User ID to connect and you are still having an issue proceed to the next step.
Use the SAS OnDemand for Academics Port Checker in SAS Knowledge Base Article KB0036486 The SAS® OnDemand Port Checker checks for connectivity blockages to the SAS® OnDemand serv...
- Mark as Read
- Mark as New
- Bookmark
- Permalink
- Report Inappropriate Content
Could you please check this error and advice back how can I solve it in order to be able to use SAS enterprise guide software
- Mark as Read
- Mark as New
- Bookmark
- Permalink
- Report Inappropriate Content
@Ahmed_Fares This message appears if you have not logged into SAS OnDemand for Academics Enterprise Guide. You will need to close out the application and make sure that you are selecting your home region, username and password as shown below:
If you do this and still experience issues, check the OnDemand for Academics: Status (sas.com) to make sure that there isn't maintenance going on. If there isn't and you have a good internet connection, you can follow the troubleshooting access steps above.

The 2025 SAS Hackathon has begun!
It's finally time to hack! Remember to visit the SAS Hacker's Hub regularly for news and updates.
SAS AI and Machine Learning Courses
The rapid growth of AI technologies is driving an AI skills gap and demand for AI talent. Ready to grow your AI literacy? SAS offers free ways to get started for beginners, business leaders, and analytics professionals of all skill levels. Your future self will thank you.