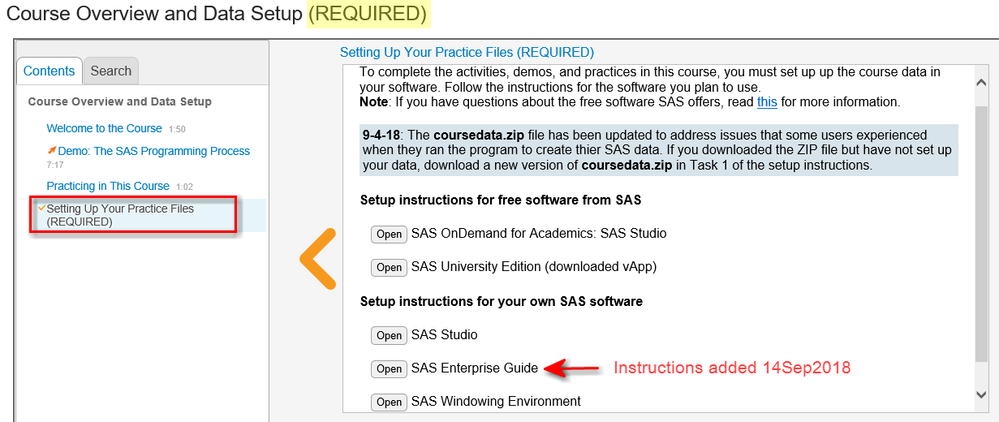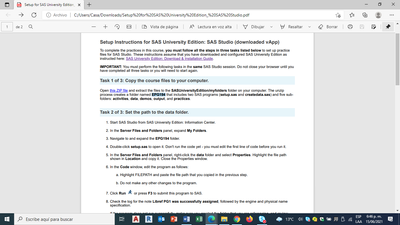- Home
- /
- SAS Communities Library
- /
- How to access data for SAS Programming 1 course (with top folder EPG19...
- RSS Feed
- Mark as New
- Mark as Read
- Bookmark
- Subscribe
- Printer Friendly Page
- Report Inappropriate Content
How to access data for SAS Programming 1 course (with top folder EPG194)
- Article History
- RSS Feed
- Mark as New
- Mark as Read
- Bookmark
- Subscribe
- Printer Friendly Page
- Report Inappropriate Content
When you begin Programming 1, instructions on the Course Overview and Data Setup page correspond with your method of accessing SAS. The videos below walk you through each method.
Here's what the page looks like:
(Click the image to enlarge.)
Note: These instructions are NOT interchangeable. You cannot use the SAS OnDemand instructions for local SAS on Windows or vice-versa. You need to pick the correct instructions for how you are using SAS. Note that SAS University Edition retired on 02Aug2021. If you are using the EPG194 version of the course, you may see the Open button, but you will not be able to use those instructions to practice.
SAS OnDemand for Academics with SAS Studio (instructions in effect after 1/18/2019)
(Click full screen in the lower-left corner to enlarge.)
NOTE: SAS University Edition with SAS Studio is not available after August 2, 2021. Please use SAS OnDemand for Academics.
Creating data via SAS Studio and you have a local installation of SAS on your C: drive
(Click full screen in the lower-left corner to enlarge.)
Creating data and using a local install of SAS on Windows with the Windowing Environment (also called Display Manager):
(Click full screen in the lower-left corner to enlarge.)
Creating data using SAS Enterprise Guide 7.1 and write data to WORK location:
(Click full screen in the lower-left corner to enlarge.)
- Mark as Read
- Mark as New
- Bookmark
- Permalink
- Report Inappropriate Content
Hi I am using SAS Studio and I am following the instructions for importing the folder EPG194. I downloaded all the folders and copied into "myfolders" keeping the same folder's names. However, the SAS Studio does identify the folder in the programme, eventhough I have restarted and refresh it. Could you indicate how to include the folder "EPG194 into "My Folders" in SAS studio. Thank you.
- Mark as Read
- Mark as New
- Bookmark
- Permalink
- Report Inappropriate Content
Hi:
If you see "My Folders" at the top of the SAS Studio window, that implies that you are using SAS University Edition in a Virtual Machine.
I don't know what you mean when you say "the SAS Studio does identify the folder in the programme, even though I have restarted and refresh it." Perhaps you mean "does NOT recognize" the folder. That implies to me that you did not put the downloaded zip files in the right location for SAS University Edition.
As part of your installation of SAS University Edition, you defined a shared folder location. You can find the Windows or Mac path to that location by going into the Manage window for either VirtualBox or VMWare and looking for the correct path. That is the ONLY path where you should unzip your EPG194 folder to.
If you use Windows File Explorer or Mac Finder, you should be able to navigate to that physical location and see your EPG194 folder. If you do NOT see your EPG194 folder in the shared folder location that you defined, then you will NOT see it in SAS Studio.
It's not clear to me whether you can see EPG194 in your My Folders location or not. If you watch the video https://youtu.be/OZniWlafFEk I made for SAS University Edition, at time stamp 0:31, I show my shared folder location does NOT have the EPG194 folder.
Then, if you keep watching until time stamp 01:38, you'll see that I do the unzip and put the entire zip file contents into my shared folder location.
At time stamp 2:25, you do NOT see the EPG194 folder, because I had SAS Studio open while I was doing the unzip, but then if you watch until time stamp 2:34, you'll see that I do a refresh and then EPG194 appears in my list, as shown at time stamp 2:35.
If you have unzipped your files to the correct shared folder location, then SAS Studio should be able to show you the entire set of folders and files under the EPG194 folder. If you do not see the EPG194 folder in SAS Studio, then that implies that you did not unzip to the correct shared folder location.
If you DO see the EPG194 folder in your My Folders location, but you are getting error messages in the log when you try to use any files in that location, there are a couple of things that might be wrong:
1) you might have unzipped the files, but you did NOT run the programs to make the data files in the data subfolder
2) you might have run the programs to make the data files in the data subfolder, but when you're inside the course, you did not replace the string "FILEPATH" with the correct location.
Since I'm not sure what you're trying to do or what kind of error you're getting, it's hard to help you. Also, instead of posting your question here with the videos, It might be better to post questions in the Community that we have especially for Programming 1 and Programming 2 students. There have been a lot of previous postings over there that might help you. Here's the direct link to that Community: https://communities.sas.com/t5/Programming-1-and-2/bd-p/course_discussions .
I suggest you first make sure you know EXACTLY where your shared folder location is for SAS University Edition. And then make sure that your EPG194 folder has been unzipped to the SAME location that you defined, as shown in my video.
Hope this helps,
Cynthia
- Mark as Read
- Mark as New
- Bookmark
- Permalink
- Report Inappropriate Content
Hello,
I have company licensed SAS Enterprise Guide 7.12 HF6 (7.100.2.3485) (32-bit). I receive this error at phase 2, ERROR: The XLSX engine cannot be found.
My Windows OS is 64 bit, would that cause the issue? Is there any way to work around?
Thanks!
Edmond
- Mark as Read
- Mark as New
- Bookmark
- Permalink
- Report Inappropriate Content
Hi:
Please run this code inside your EG by going to File --> New Program and type or copy this code:
proc setinit; run;:Then, submit or run the code. What you should next see in the SAS log is this:
Look for the line that says Current version:, as shown above. You are looking for the "M" or Maintenance Level for your version. In the above screen shot, I am running Maintenance Release 5, indicated by the "M5".
Next, look through the list of products and see whether you have this:
SAS/Access to PC Files -- it should be toward the bottom of the list.
In order to run the programs to make the data for class, you need to have 2 things:
1) SAS 9.4 Maintenance Release 2 (you would be OK, with M2, M3, M4 or M5) in your Current Version
and
2) SAS/Access to PC Files component installed on the server.
If you do not have 9.4 M2 or SAS Access for PC Files, then you might want to consider using the free SAS University Edition in a Virtual Machine or the SAS OnDemand access to SAS on the cloud server, because both of those methods of using SAS would allow you to run the programs to make the data for class. We do use the XLSX engine throughout class for reading Excel files, so you'll need to have the ability to use the capability to make the data and to do practices.
Cynthia
asdfasdf
- Mark as Read
- Mark as New
- Bookmark
- Permalink
- Report Inappropriate Content
Thank you so much Cynthia! It seems that the current version line is hidden for me so I cannot check the maintenance level. I will consider alternative solutions.
Much appreciated for the quick turnaround. Have a nice day!
- Mark as Read
- Mark as New
- Bookmark
- Permalink
- Report Inappropriate Content
Hi, well, you can also try this:
%put version is &sysvlong4;Just put the code in an editor window and submit the code.
When you look in the log, you should be the system version underneath the &PUT statement.
Or, you could ask your System Administrator what version you're running on the server.
Cynthia
- Mark as Read
- Mark as New
- Bookmark
- Permalink
- Report Inappropriate Content
Hello - the code shows me it's maintenance level 2 (i.e. M2)
Maybe it is the profile settings relating to the server set up which does not allow Excel...
- Mark as Read
- Mark as New
- Bookmark
- Permalink
- Report Inappropriate Content
I am experiencing a problem opening a sas7bdat file in SAS studio. Can I get help Please.
- Mark as Read
- Mark as New
- Bookmark
- Permalink
- Report Inappropriate Content
Hi:
Since you posted this here, I assume you are taking the Programming 1 course? Which one of the files are you having a problem with? Did you follow the setup instructions for either SAS University Edition or SAS OnDemand for Academics? Which method of using SAS Studio are you following:
1) SAS Studio with SAS University Edition
2) SAS Studio with SAS OnDemand for Academics
3) SAS Studio with a local or server install of SAS under your SAS license at work
If you can see the sas7bdat file in your Files and Folders list or if you can define a library and see the file in the library, then you should be able to open it by just double clicking on the file, which will open it in a data table.
If you cannot open the file with a program or by clicking on it, then you should be receiving some kind of error message. You might want to open a track with Tech Support by sending them the text of your error message and your site license number (if you are using method #3). Otherwise, rather than posting a comment to the videos, you might want to post more complete information, plus your error message, as a new posting here: https://communities.sas.com/t5/Programming-1-and-2/bd-p/course_discussions which is the forum that is devoted to questions about Programming 1 and Programming 2.
Cynthia
- Mark as Read
- Mark as New
- Bookmark
- Permalink
- Report Inappropriate Content
Hi
I am using SAS University Edition. I downloaded the zip files and did everything as instructed.
setup.sas runs with no issues, and gives the correct note in the log.
However, when I run createdata.sas I receive the following output:
Thanks,
Dan
- Mark as Read
- Mark as New
- Bookmark
- Permalink
- Report Inappropriate Content
Hi:
It looks to me like your folders in EPG194 might not have been unzipped correctly.
Please watch this video: https://youtu.be/OZniWlafFEk and pay special attention starting at 1:09 - 2:00 time stamps in the beginning. You'll see that when I unzip the file, the folders are all in a needed structure. Especially at timestamp 1:52 approximately, you'll see the 3 programs you're getting errors about are all inside the /folders/myfolders/EPG194/data folder.
I can only suggest that you do the download and unzip again and make sure that your folders are all in the right structure before you run the setup and creation programs.
Cynthia
- Mark as Read
- Mark as New
- Bookmark
- Permalink
- Report Inappropriate Content
Hello. I'm Jose.
I am using SAS Studio. I did everything as instructed. All is ok..
However, when I run p101d101.sas my output folder don't have excel files like:
ods excel file="&path/output/storm_report&year..xlsx"
Can you help me, please?.
- Mark as Read
- Mark as New
- Bookmark
- Permalink
- Report Inappropriate Content
Hello, I'm Jose again.
When I unzipp the EGP194 I get 5 folders (activities, data, demos, output, practices) and 2 files: creatdata.sas and setup.sas.
Then I setup my sesion on SAS Studio (odaus03-usw2), upload all folders and files following the instructions.
However, the instructions don't show anything about Output folder:
"
- Upload files to the activities, data, demos, and practices folders.
- In SAS Studio, select the activities folder and then click Upload.
- In the Upload Files window, click Choose Files.
- In the Open window, navigate to the activities folder on your computer.
- Select all the files in the folder and click Open.
- Click Upload. The files are added to the activities folder on the server.
- In SAS Studio, select the activities folder and then click Upload
- Perform the same steps to upload files, but this time select the data folder and upload all the files from the data folder on your computer.
- Perform the same steps to upload files, but this time select the demos folder and upload all the files from the demos folder on your computer.
- Perform the same steps to upload files, but this time select the practices folder and upload all the files from the practices folder on your computer.".
and
However, when I run p101d101.sas my output folder don't have excel files like:
ods excel file="&path/output/storm_report&year..xlsx"
What I must to do?.... thanks for all
- Mark as Read
- Mark as New
- Bookmark
- Permalink
- Report Inappropriate Content
Hello. I'm Jose again.
I have did all folowing the instructions but I don't resolve my problem.
I unzipped and I get the folder EGP194 with this: 5 folders (activities, data, demos, output, practices) and 2 files (createdata, setup).
Then I setup my SAS Studio profile (odaws03-usw2) with this folder and following all intructions on guide.
The instructions no show anything about Output folder, only explain about activity, data, demos and practices folders.
I can't get a excel file on Output folder when I run the p101d01 file:
like 103 line: "ods excel file="&path/output/storm_report&year.xlsx""
What I must to do?
- Mark as Read
- Mark as New
- Bookmark
- Permalink
- Report Inappropriate Content
Hello.
I've resolved my problem...
Now I can get the excel file in my Output folder.
Thanks for all.
Jose
- Mark as Read
- Mark as New
- Bookmark
- Permalink
- Report Inappropriate Content
Ciao sono Bianca,
io ho installato Sas University Edition e sto provando a seguire il corso 1 di Programmazione. Sto riscontrando problemi nell'importazione della cartella EPG194. Ho scaricato la cartella, ho estratto i file contenuti in una cartella che ho chiamato "my folder" nella cartella "SasUniversityEdition" creata quando scaricai gratuitamente il software ma nonostante ciò (e continuando ad aggiornare la pagina di SasStudio) non riesco a visualizzare la cartella EPG194 tra le cartelle personali. Nelle cartelle personali visualizzo soltanto sasuser94.
Leggendo i commenti, credo che il mio sia un problema nella definizione del percorso per la cartella condivisa nel momento in cui avevo installato SasUniversityEdition. Ho letto questo commento che riporto in corsivo. Potreste spiegarmi dove si trova la finestra Gestisci per VirtualBox che non trovo e come trovare quindi esattamente il percorso corretto nel quale estrarre la cartella EPG194?
"Come parte dell'installazione di SAS University Edition, è stata definita una posizione per la cartella condivisa. Puoi trovare il percorso Windows o Mac in quella posizione andando nella finestra Gestisci per VirtualBox o VMWare e cercando il percorso corretto. Questo è l'UNICO percorso in cui è necessario decomprimere la cartella EPG194."
Grazie mille!!
- Mark as Read
- Mark as New
- Bookmark
- Permalink
- Report Inappropriate Content
Hi:
When you create your shared folder location, whether you are on a Mac or a PC, you MUST have a folder called:
SASUniversityEdition. Then that folder MUST have a subfolder called myfolders (with an s). This is the location that you define as your shared folder location. The folders must follow this naming convention.
You might have any of these paths on your machine:
C:\users\xxxyyy\Documents\My SAS Files\SASUniversityEdition\myfolders
C:\SASUniversityEdition\myfolders
Please go back and watch the video for SAS University Edition. At one point in the video, the narrator shows her Windows folder that is the shared folder location and then shows the folder name in SAS Studio.
If you named YOUR folder location SASUniversityEdition\myfolder (no s), or SASUniversityEdition/my folder (with a space and no s), then both of those locations are wrong.
Virtual Box or VMWare Player both provide a place for you to define the shared folder location. THIS is the location where you unzip the files. Then, when you are inside SAS University Edition, you should see the My Folders location, as the top folder node in the Server Files and Folders pane, as shown in the video. If you have unzipped the class zip files to the correct shared folder location, when you expand My Folders, you should see an EPG194 folder in SAS Studio. If you right click on the data folder under EPG194 and choose Properties, the location you use in your programs should be:
/folders/myfolders/EPG194/data -- note that you never see a Windows file location or a Mac file location inside SAS Studio.
Hope this helps,
Cynthia
- Mark as Read
- Mark as New
- Bookmark
- Permalink
- Report Inappropriate Content
What an absurd process...I don't understand half of the terms they are using...I couldn't figure it out so I skipped it...do better SAS!!!!
- Mark as Read
- Mark as New
- Bookmark
- Permalink
- Report Inappropriate Content
Hi:
The process of using SAS on the SAS OnDemand for Academics server is much easier and better!
Since SAS University Edition in a Virtual Machine is being retired this year, the SAS OnDemand for Academics process is a zero download, zero install way for students to quickly open an account and use SAS from a web browser on any machine, Mac or PC.
If the SAS University Edition instructions did not appeal to you, I recommend trying SAS OnDemand for Academics for your access to SAS. In the Programming 1 course, in the Course Overview and Data setup section, we have the links for you to get started. You probably already have a SAS Profile to belong to the Communities, so you're halfway to getting an OnDemand account already.
Cynthia
- Mark as Read
- Mark as New
- Bookmark
- Permalink
- Report Inappropriate Content
Hello my name is Sergio, I ask for your guidance because I am doing the course Getting Started with SAS Programming I am doing it with Coursea this training I am going in week 4 I am developing Activity 4.03 in it they request the folder EPG194 / output folder I have seen videos that SAS has this folder but in Coursea I have not seen the ZIP document to download it and I need it to be able to continue advancing in my training
I found this document on the internet file:
But when I go to download the zip sends me to the SAS account
https://vle.sas.com/enrol/index.php?id=2378
But I do not have access to that information, I would appreciate if you can guide me how I can obtain the ZIP document of the EPG194
Attentive to your instruction.
thanks for your help
- Mark as Read
- Mark as New
- Bookmark
- Permalink
- Report Inappropriate Content
In the Week 1 instructions, over in the Coursera class, we provide the SAS OnDemand for Academics instructions. The Coursera class is slightly different from the Programming 1 class on our site. As an example, Coursera requires that we organize the classes in "Weeks" while on our web site, the classes are organized into "Lessons". The content is the same, but organized differently. In addition, Coursera only offers the equivalent of Programming 1 in a "specialization package" with 2 other courses. On our web site, we offer each class as an individual class, separately purchase-able.
The best place to post your questions regarding using the Getting Started class on the Coursera platform is in the Discussion Forums reserved for Coursera students. We have instructors who are monitoring the Coursera Discussion Forums and who understand the structure of the classes and the instructions that were explicitly written for Coursera students. If you do NOT want to post in the Coursera discussion forums, then please send mail to Coursera@sas.com with your specific question and issues. You should NOT use any zip file from our web site for use with Coursera. Similarly, all the videos on our web site show the method of making the data by following our instructions, not the Coursera instructions. When you post a question on the Coursera platform, the instructors will help you find the right zip file and if you need a video for the Coursera instructions then we have videos specifically for Coursera students. We don't post the Coursera videos in the Communities in order to avoid confusion. Please either post in the Coursera discussion forums or send mail to Coursera@sas.com for specific help using the Coursera instructions for the Getting Started class.
Thanks,
Cynthia

The 2025 SAS Hackathon has begun!
It's finally time to hack! Remember to visit the SAS Hacker's Hub regularly for news and updates.
SAS AI and Machine Learning Courses
The rapid growth of AI technologies is driving an AI skills gap and demand for AI talent. Ready to grow your AI literacy? SAS offers free ways to get started for beginners, business leaders, and analytics professionals of all skill levels. Your future self will thank you.