- Home
- /
- SAS Communities Library
- /
- Using SAS Enterprise Guide with SAS Viya 4
- RSS Feed
- Mark as New
- Mark as Read
- Bookmark
- Subscribe
- Printer Friendly Page
- Report Inappropriate Content
Using SAS Enterprise Guide with SAS Viya 4
- Article History
- RSS Feed
- Mark as New
- Mark as Read
- Bookmark
- Subscribe
- Printer Friendly Page
- Report Inappropriate Content
The latest version of SAS Enterprise Guide, version 8.4 released in March 2024, now adds support for SAS Viya 4. This allows you to continue using your Windows desktop client and now have your SAS Enterprise Guide projects run against a SAS Viya 4 compute server and incorporate new SAS Viya 4 capabilities into the project as well.
Here is a quick overview of what it entails to run your SAS Enterprise Guide project against a SAS Viya 4 server:
- Defining a Viya 4 connection
- Updating tasks in a SAS Enterprise Guide Process Flow to use a Viya 4 connection
- Running those updated tasks
You can also watch a demonstration of these steps that we featured on the SAS Viya Release Highlights show.
Defining and using a SAS Viya 4 connection
Defining the connection to SAS Viya Compute Server
In SAS Enterprise Guide select Tools -> Connections and navigate to the Servers panel
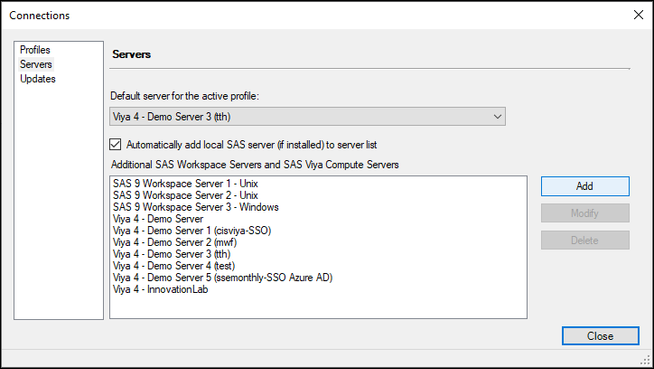
Click on the Add button to open the SAS server connection definition window.
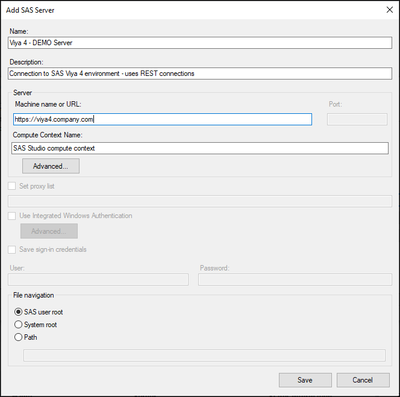
For a SAS Viya 4 connection you use a URL instead of a machine name. You will notice that when you start typing https: in the Machine name or URL field, the Port field is greyed out and the Compute Context Name field becomes editable and defaults to SAS Studio compute context. This compute context is the default SAS Viya 4 compute server definition that is also used by SAS Studio and a compute context represents configuration items like default assigned SAS libraries and autoexec.
If your SAS Viya 4 environment is running SAS Viya 2024.02 or later, this is all you need to do before you can start using the connection.
When connecting to an earlier version of SAS Viya 4, your SAS Administrator will need to define a Client ID and Client secret and provide that info to you. You will then need to enter this information by clicking on the Advanced … button shown in the screenshot above. This will open the following window where that information can be entered:

More details can be found in the following SAS documentation: SAS Viya Platform Administration - Register an OAuth Client ID
Using a Viya 4 connection
Note: A SAS Studio Analyst license is needed on the SAS Viya side for the Viya 4 connection to work.
Now that the connection has been defined, it will show up in the Servers panel. Simply select a server and double-click on it, or select Connect from the popup menu. This will open a tab in your default web browser showing a SASLogon window asking for user credentials(*). Once credentials have been accepted the web browser tab will show an Authorization Code.
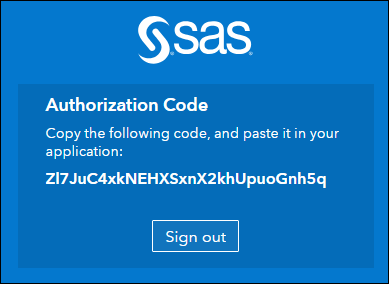
(*) If the SAS Viya 4 environment has been configured for Single Sign-On (SSO) the prompt for credentials will be skipped.
Select this Authorization Code and copy it to the clipboard, then paste it into the Authenticate with SAS Viya panel that opened in SAS Enterprise Guide and click on OK.
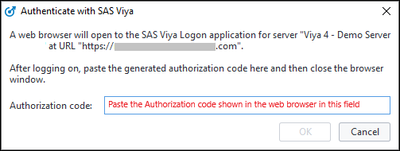
SAS Enterprise Guide will now start a SAS Viya 4 compute session and you can navigate the list of SAS Libraries and navigate the file system attached to the SAS Viya 4 Compute Server.
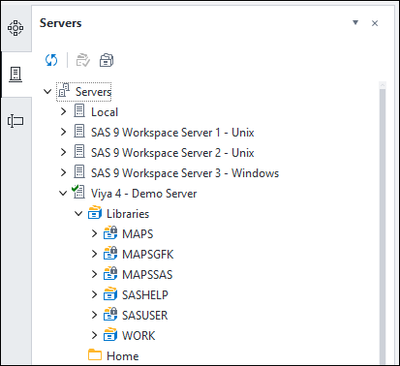
Just as with SAS 9 connections, you can expand SAS libraries and view the contents of tables. Also filtering rows in the table viewer is supported. Please note that for SAS Viya connections the table viewer is read-only.
Known restrictions when using a Viya 4 connection
When running an existing SAS Enterprise Guide project against a SAS Viya 4 connection, any features in SAS Enterprise Guide that rely on SAS Metadata are not available. See Working without a Metadata Server Connection in the SAS Enterprise Guide User’s Guide for more details.
Updating tasks in a Process Flow to use a Viya 4 connection
We are now going to modify an existing SAS Enterprise Guide project created by SAS Enterprise Guide 8.3 that uses connections to multiple SAS 9 servers. SAS Enterprise Guide 8.4 can read SAS Enterprise Guide projects created by older releases.
We will first modify the individual tasks in the SAS Enterprise Guide process flow and change the server association to point to our SAS Viya 4 server, and then show an alternative approach where all tasks in a flow are using SAS Viya 4 server with just a few mouse clicks using the project maintenance wizard.
The screenshot below shows an existing SAS Enterprise Guide project that was created using version 8.x and we’ve started with the first task in the process flow. We’ll modify this Program task by changing its server association from a remote SAS 9 server (windows) to our SAS Viya 4 server. We’ll do this as follows: select the Task, then right-mouse click -> Select server and then select the SAS Viya 4 server from the list of available servers.
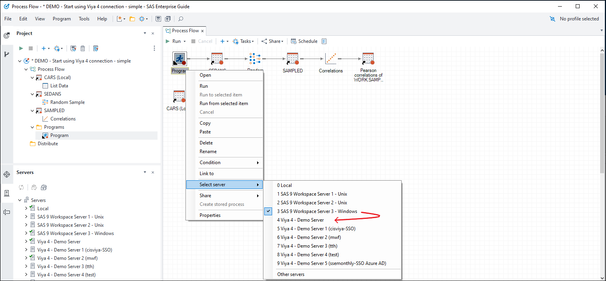
After having changed the server association, we will run the task to check that it still runs okay. Select Run from the popup menu of the Program task.
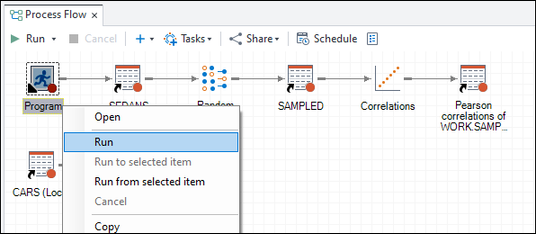
As this task now creates a table on the SAS Viya 4 server, a new Data task will be created having an association with the SAS Viya 4 server. You can see the server association when you hover the mouse over the Data task, or when you open the Properties window of the Data task.
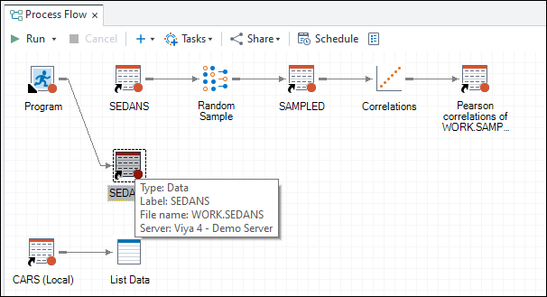
We now need to update the input data for the Random Sample task to use this newly created table. Therefore, select task Random Sample and choose Select input data -> SEDANS from the task menu.
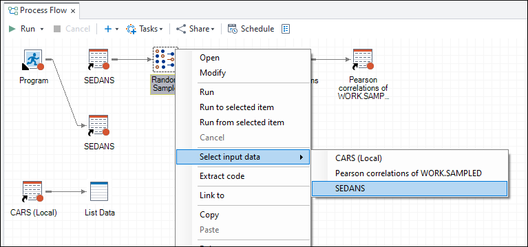
This will connect the SEDANS Data task to the Random Sample task. The orphaned SEDANS Data task, using the SAS 9 server connection, can now be removed from the flow.
Similarly, we’ll now run the Random Sample task. It will create a new version of the SAMPLED Data task and we need to repeat the approach we used before to connect that table to the subsequent task, followed by removing the orphaned Data task. And then do this for all other tasks in the flow.
This approach allows for very granular testing, but at the same time requires manually updating all the tasks in the flow. An alternative approach is using the Project Maintenance wizard which allows to change all server associations in a project with just a few mouse clicks. We will explain this in detail in the next section.
Using the SAS Enterprise Guide Project Maintenance wizard to update server associations
When wanting to modify server associations for all tasks in a flow, the Project maintenance wizard is extremely useful as it allows to do this with just a few mouse clicks. The wizard can be invoked using Tools -> Project maintenance while an existing project is open.
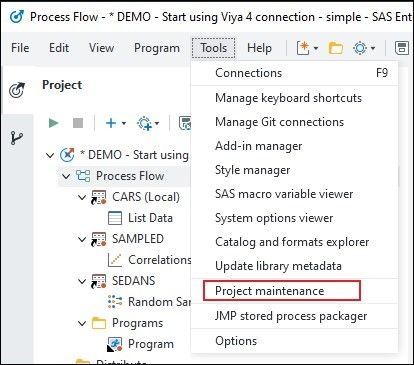
The Project Maintenance wizard lists all the server connections used in all process flows in the currently open SAS Enterprise Guide project. Select the server that needs to be replaced, and then use button Replace in Project, and select the server to use from the Replace SAS Execution Server panel.
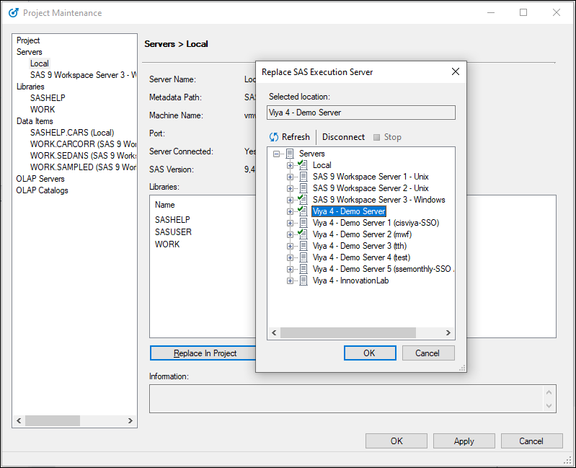
In our example the project uses two different SAS 9 servers, so we repeat this for the other server as well. Now that all server associations are using the SAS Viya 4 server, you will only see a single server listed. Note that the server remapping has also been applied to all Data Items that were using the server, as can be seen in the following screenshot.
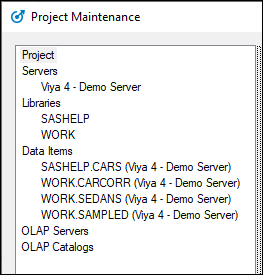
We can now exit the wizard and run the saved project. In the Submission Status panel below, we see that all tasks ran on our SAS Viya 4 server.
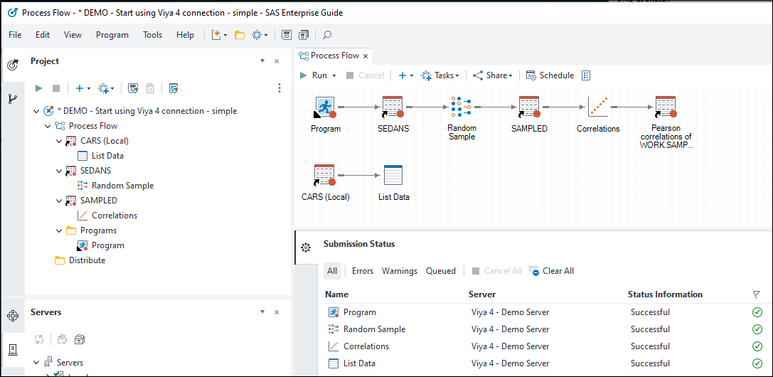
Note: There is also the SAS Enterprise Guide Migration Wizard that allows to use to apply project maintenance to a collection of projects. (It's also useful for migrating a collection of older EGP files to the latest version of project files.) This will allow for replacing server associations, and/or SAS libraries for all projects in a folder with support for recursively traversing all subfolders. The program is called MigrationWizard.exe and can be found in the SAS Enterprise Guide installation directory. More details can be found in SAS Enterprise Guide Migration Wizard.
Using SAS Viya 4 capabilities in a SAS Enterprise Guide project
When using a connection to SAS Viya 4, the SAS code generated by SAS Enterprise Guide runs on a SAS Viya 4 compute server. This means that we can use Program tasks that contain for example proc python calls to embed Python logic in your SAS program, or SAS language statements that initiate a connection with SAS Cloud Analytics Services, CAS for short, and run data steps that run in parallel on CAS, invoke CAS actions that for example run advanced analytics algorithms available on CAS, etc.
When such SAS code generates reports, the report will be visible in the Results panel in SAS Enterprise Guide. Here is a simple example that demonstrates this.
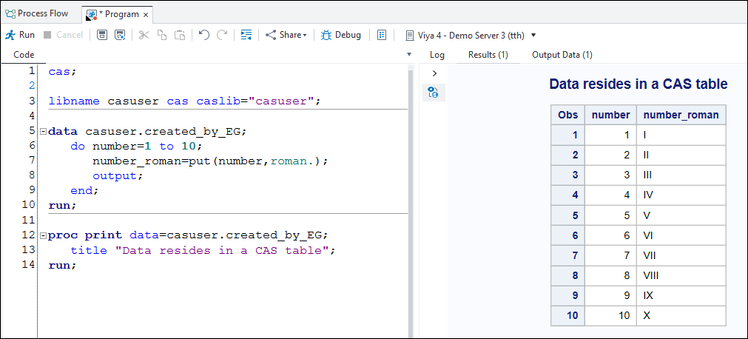
Conclusion
SAS Enterprise Guide 8.4 is a Microsoft Windows client application that provides the same user interface as previous SAS Enterprise Guide 8.x releases. The latest version provides integration with SAS Viya 4, allowing existing SAS Enterprise Guide projects to run against a SAS Viya 4 server and allowing for embedding new SAS Viya 4 capabilities, like Python support and advanced analytics, into existing SAS Enterprise Guide projects.
Learn more
- Defining and Connecting to a SAS Viya Compute Server (SAS Enterprise Guide 8.4 User’s Guide)
- Working without a Metadata Server Connection (SAS Enterprise Guide 8.4 User’s Guide)
- SAS Enterprise Guide Migration Wizard (SAS Enterprise Guide 8.4 documentation)
- SAS Viya Platform Administration - Register an OAuth Client ID (SAS Viya Platform Administration)
- Mark as Read
- Mark as New
- Bookmark
- Permalink
- Report Inappropriate Content
Hello
I am new to Viya 4.
Wondering from where should the Admin source the Clinet Id and Secret.
- Mark as Read
- Mark as New
- Bookmark
- Permalink
- Report Inappropriate Content
Follow the link listed above:
More details can be found in the following SAS documentation: SAS Viya Platform Administration - Register an OAuth Client ID
- Mark as Read
- Mark as New
- Bookmark
- Permalink
- Report Inappropriate Content
Thank you Sir
- Mark as Read
- Mark as New
- Bookmark
- Permalink
- Report Inappropriate Content
Hi @SASKiwi
I have checked the SAS documentation you mentioned in the previous reply.
However, I cannot successfully registered OAuth Client ID by following the steps.
Could you advise in which server(master/worker etc...) that I should insert command?
- Mark as Read
- Mark as New
- Bookmark
- Permalink
- Report Inappropriate Content
Another resource to consider is this SAS Blog entry: Authentication to SAS Viya: a couple of approaches - SAS Users. Perhaps that provides the info you are looking for?
- Mark as Read
- Mark as New
- Bookmark
- Permalink
- Report Inappropriate Content
Thanks! I didn't set "authorized_grant_types" properly.
- Mark as Read
- Mark as New
- Bookmark
- Permalink
- Report Inappropriate Content
Glad you managed to get it to work!
- Mark as Read
- Mark as New
- Bookmark
- Permalink
- Report Inappropriate Content
hi @Wilbram-SAS and @SASKiwi , i am trying to connect SAS EG 8.4 to Viya 4 however I am receiving this error after typing in the authorization code. My Viya 4 version is Stable 2024.09 so I skipped the "Advanced" settings.
- Mark as Read
- Mark as New
- Bookmark
- Permalink
- Report Inappropriate Content
Hi @komalbhandari ,any chance the SAS Viya deployment is using self-signed certificates. Although you are using SAS Enterprise Guide, under the covers it used much of the same logic to connect to the SAS Viya server as the SAS Extension for Visual Studio Code. Its doc has a dedicated section called "Connection issues" with some suggestions on certificate issues, like self-signed certificates that require you to manually add that certificate on your client machine. See https://sassoftware.github.io/vscode-sas-extension/faq?_highlight=trust#connection-issues for details. It also has a section on how to debug further. This might help to figure out what is going on.
If that doesn't help to resolve then please open a ticket with SAS Technical Support.
- Mark as Read
- Mark as New
- Bookmark
- Permalink
- Report Inappropriate Content
Hi @Wilbram-SAS, thanks for the documentations, however my website certificate isn't secure, so should I just contact TS?
- Mark as Read
- Mark as New
- Bookmark
- Permalink
- Report Inappropriate Content
@komalbhandari , guess the screenshot is for the URL that EG opens to get to SASLogon, right? Have you tried registering that URL as "trusted" in your default web browser, as suggested in that FAQ? Although probably not needed, you might want to close EG and your web browser once you have made that change, and try again. If that doesn't help then indeed contact SAS Technical Support.
- Mark as Read
- Mark as New
- Bookmark
- Permalink
- Report Inappropriate Content
@Wilbram-SAS Yes, you are right. However I don’t have an option to manually make it secure, the steps in the document only work if the URL Connection is secure. Since my connection isn’t secure I don’t have the lock icon. I am also not using VS Code.
- Mark as Read
- Mark as New
- Bookmark
- Permalink
- Report Inappropriate Content
Guess techsupp it is. Once this has been resolved, could you post a summary of what you had to do to fix this?
- Mark as Read
- Mark as New
- Bookmark
- Permalink
- Report Inappropriate Content
Sure will do that, Thank You!
- Mark as Read
- Mark as New
- Bookmark
- Permalink
- Report Inappropriate Content
Hi @Wilbram-SAS, I didn't contact TS. I just exported the website's certificate and imported it inside chrome certificate manager (local).
- Mark as Read
- Mark as New
- Bookmark
- Permalink
- Report Inappropriate Content
Hi @komalbhandari , isn't that exactly what the FAQ that I pointed you to said? Anyway, glad you managed to get it to work.
- Mark as Read
- Mark as New
- Bookmark
- Permalink
- Report Inappropriate Content
- Mark as Read
- Mark as New
- Bookmark
- Permalink
- Report Inappropriate Content
@komalbhandari , thanks for the extra detail explaining which certificate needed to be registered.

The 2025 SAS Hackathon has begun!
It's finally time to hack! Remember to visit the SAS Hacker's Hub regularly for news and updates.
SAS AI and Machine Learning Courses
The rapid growth of AI technologies is driving an AI skills gap and demand for AI talent. Ready to grow your AI literacy? SAS offers free ways to get started for beginners, business leaders, and analytics professionals of all skill levels. Your future self will thank you.




