- Home
- /
- SAS Communities Library
- /
- Tip: Importing SAS® Rapid Predictive Modeler Projects into Enterprise ...
- RSS Feed
- Mark as New
- Mark as Read
- Bookmark
- Subscribe
- Printer Friendly Page
- Report Inappropriate Content
Tip: Importing SAS® Rapid Predictive Modeler Projects into Enterprise Miner™
- Article History
- RSS Feed
- Mark as New
- Mark as Read
- Bookmark
- Subscribe
- Printer Friendly Page
- Report Inappropriate Content
Intro:
Have you ever used SAS Rapid Predictive Modeler (RPM), but wanted to take it a step further? Have you liked what RPM has done for you, but now you want to get a behind-the-scenes look? You can! In this tip we detail how to use RPM as a starting point, but then import the project into Enterprise Miner for further analysis.
For a video demonstration of RPM check out this great youtube video: SAS® Rapid Predictive Modeler – A Brief Product Demonstration.
For a longer video tutorial of RPM including importing RPM projects into Enterprise Miner you can also view the extremely informative series:
- Rev up your RPMs; A Modeling Sampler, Part 1
- Rev up your RPMs; A Modeling Sampler, Part 2
- Rev up your RPMs; A Modeling Sampler, Part 3
- Rev up your RPMs; A Modeling Sampler, Part 4
Note: The following pictures may vary slightly by product version.
Accessing RPM:
You can access RPM either through SAS Enterprise Guide or the SAS Add-In for Microsoft Office. In Enterprise Guide you can find RPM by clicking the Tasks tab, then clicking Data Mining and finally selecting Rapid Predictive Modeler.
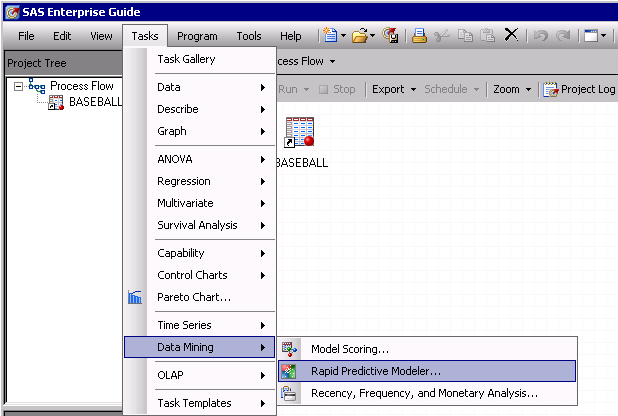
If you wish to use the SAS Add-In for Microsoft Office, then you will access RPM through Microsoft Excel. The picture below shows accessing RPM from Excel 2013, but may differ based off of your Microsoft Office version.
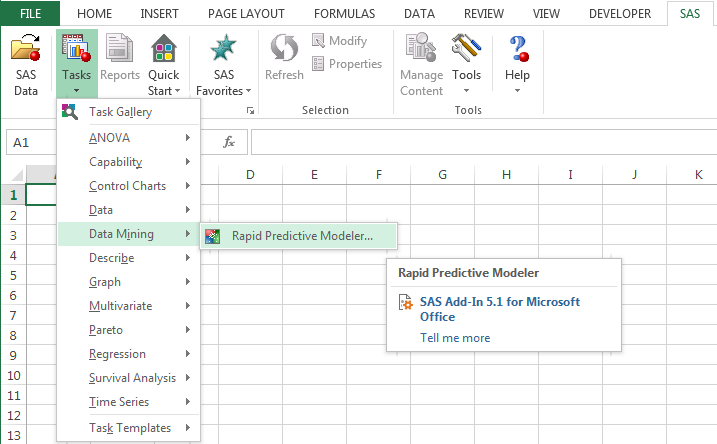
Example:
In this example we are using the SASHELP.BASEBALL data set. Each observation is a baseball player. The variables are various career statistics and performance statistics for the year 1986, and the target is the salary of the player in the year 1987. The RPM window, whether opened from Enterprise Guide or Excel, will look like the picture below.
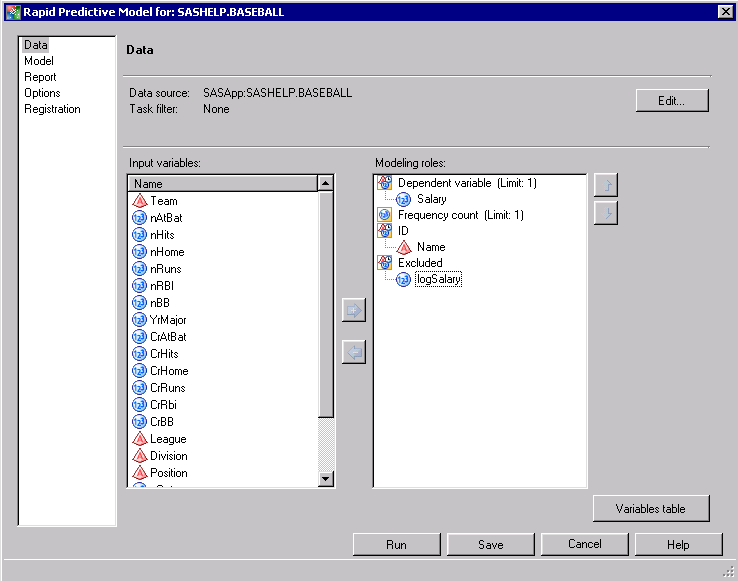
In this example we set the variable Name, which describes the player name, as an ID variable. We set Salary as the Dependent variable and we Exclude logSalary.
In RPM there are three different Modeling methods: Basic, Intermediate, and Advanced. Generally speaking, the three methods offer a choice between speed and model complexity. We explore the three different methods in some detail in a later Tip of the Week.
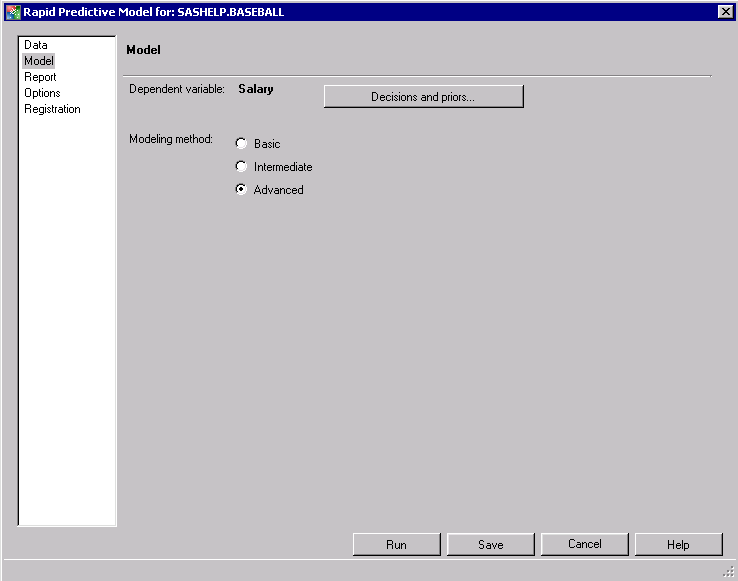
Once you have set your data properties and your modeling method you are ready to run RPM. In order to import your RPM project into Enterprise Miner, you first need to look at your RPM Options.
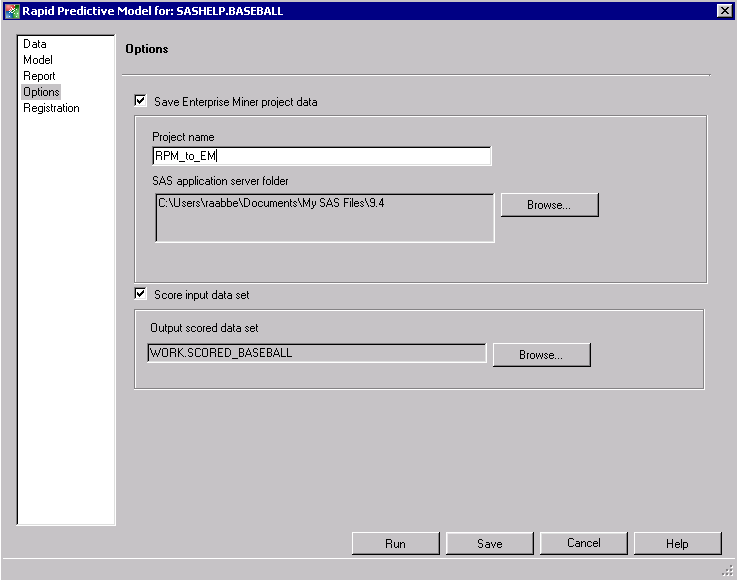
In the RPM options you have the choice to save the Enterprise Miner project data. You will want to have this box checked. You should carefully note the directory location under “SAS application server folder.” In this example my folder location is C:\Users\raabbe\Documents\My SAS Files\9.4. This is the location at which RPM creates your Enterprise Miner project. The project will be in a folder with the name specified in “Project name.” In our example the project name is RPM_to_EM.
Once you have run the RPM, the project will be created at this specified location. Let us look at Enterprise Miner now and see how to import this project.
Once you open Enterprise Miner, select “Open Project…” This will open a window in which you can browse to find the desired project to open. In our example, we need to browse to the location specified by RPM as the “SAS application server folder” which for me is C:\Users\raabbe\Documents\My SAS Files\9.4.
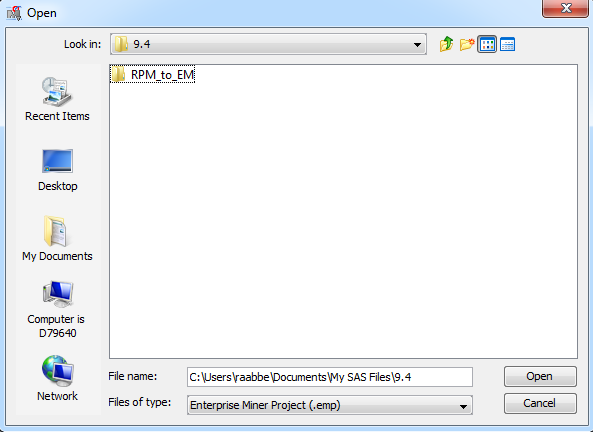
Here you see the folder RPM_to_EM, which is the project name we specified in RPM. You can see that this is located in the directory we expected. In order to open the project you should double click the RPM_to_EM folder.
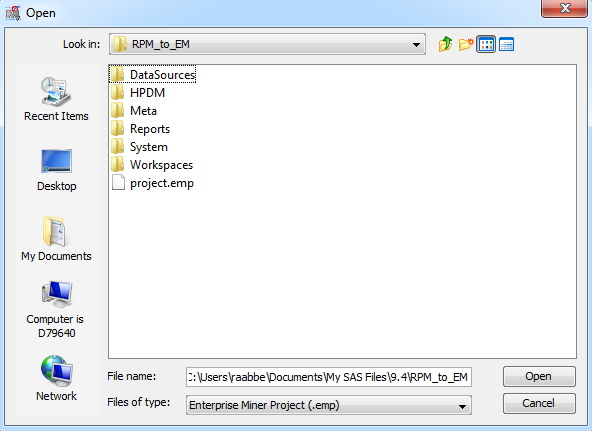
Now you should select “project.emp” – this is the Enterprise Miner project file that you need to open. Once you have selected “project.emp” click the “Open” button. Your project should now open in Enterprise Miner!
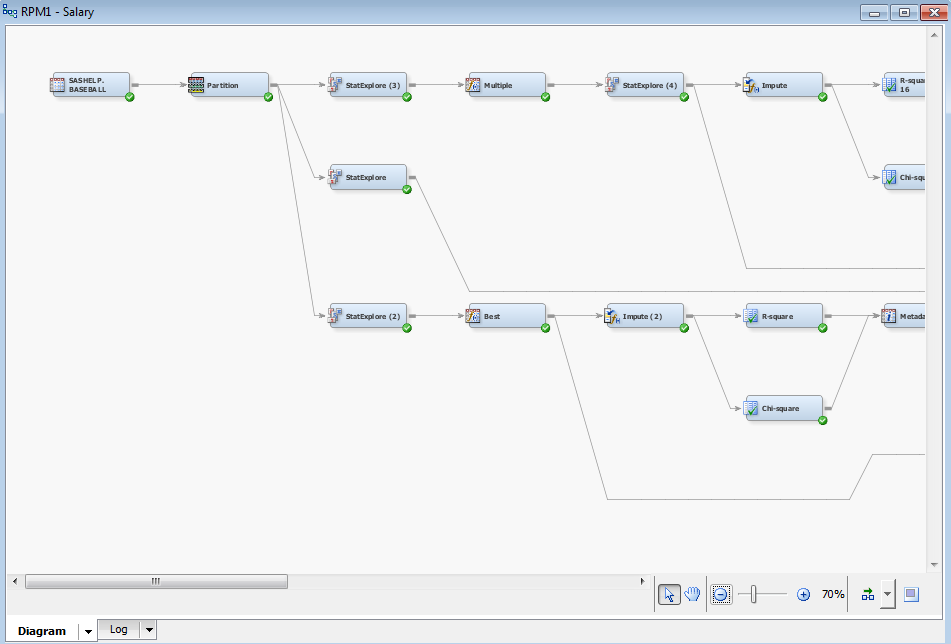
Conclusion:
We have examined how to start a Rapid Predictive Modeler project, and then import the project into Enterprise Miner.
Keep on the lookout for an upcoming tip that details the differences between the Basic, Intermediate, and Advanced methods, including sample flows, for the Rapid Predictive Modeler!
Happy Modeling!
- Mark as Read
- Mark as New
- Bookmark
- Permalink
- Report Inappropriate Content
Ralph, a very good article on tip for importing Rapid Modeler tasks to Enterprise Miner, especially for newbies like me. Great work.
- Mark as Read
- Mark as New
- Bookmark
- Permalink
- Report Inappropriate Content
Hi,
I have create a Rapid Predictive Modeler Task in SAS studio, when I tried to open that process flow in SAS Enterprise Miner, I receive the following error:
This server location is already registered for use, either by another project, or by another SAS Application. Or user does not have permission to create project at this location. Try using a different name for your project, or enter a different path.
I am using the SAS OnDemand for Academics
Thanks

The 2025 SAS Hackathon has begun!
It's finally time to hack! Remember to visit the SAS Hacker's Hub regularly for news and updates.
SAS AI and Machine Learning Courses
The rapid growth of AI technologies is driving an AI skills gap and demand for AI talent. Ready to grow your AI literacy? SAS offers free ways to get started for beginners, business leaders, and analytics professionals of all skill levels. Your future self will thank you.
- Find more articles tagged with:
- enterprise_miner
- modeler
- predictive
- rapid
- tips&tricks
