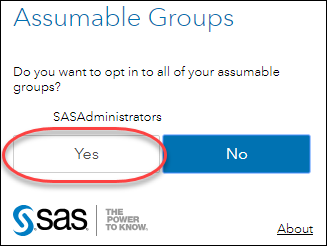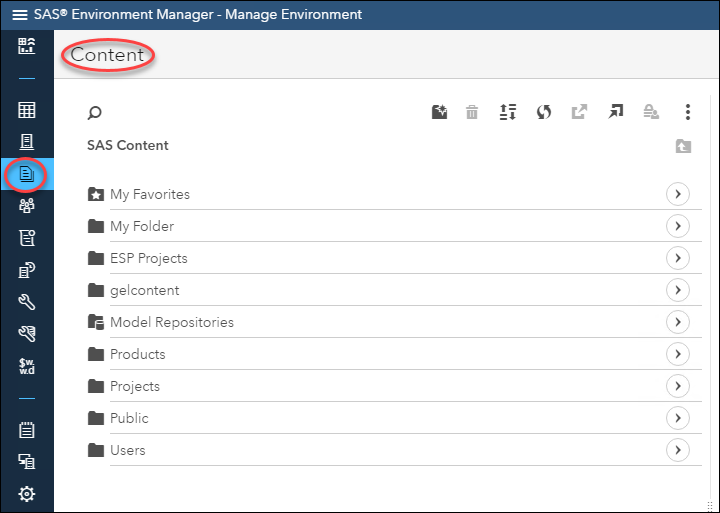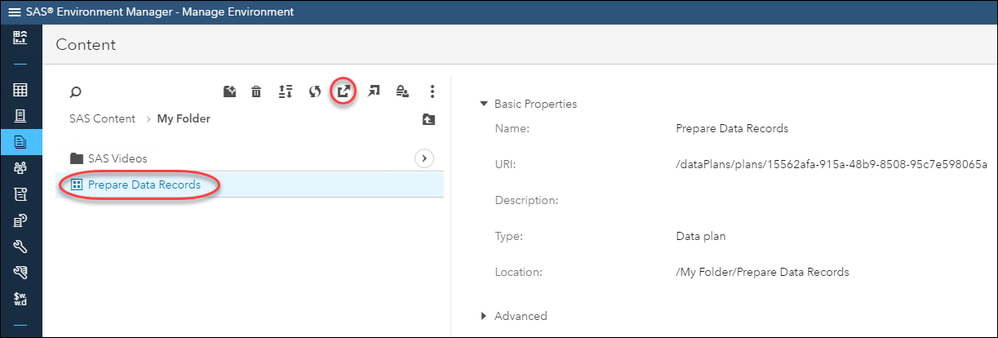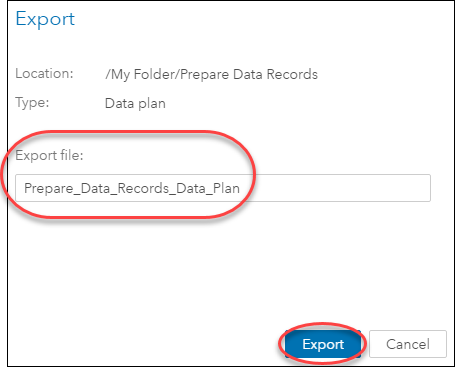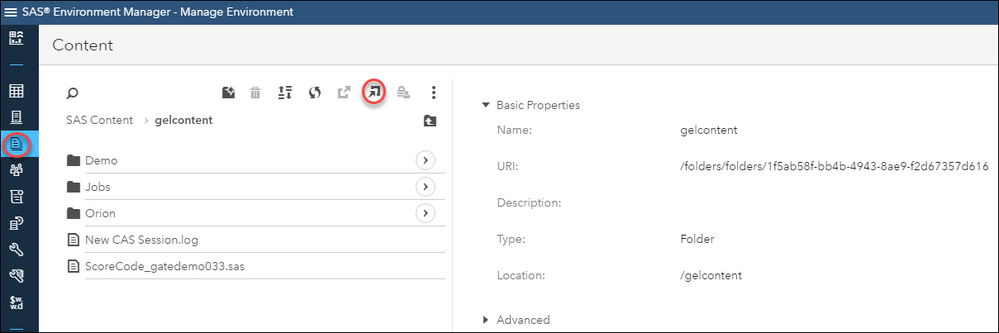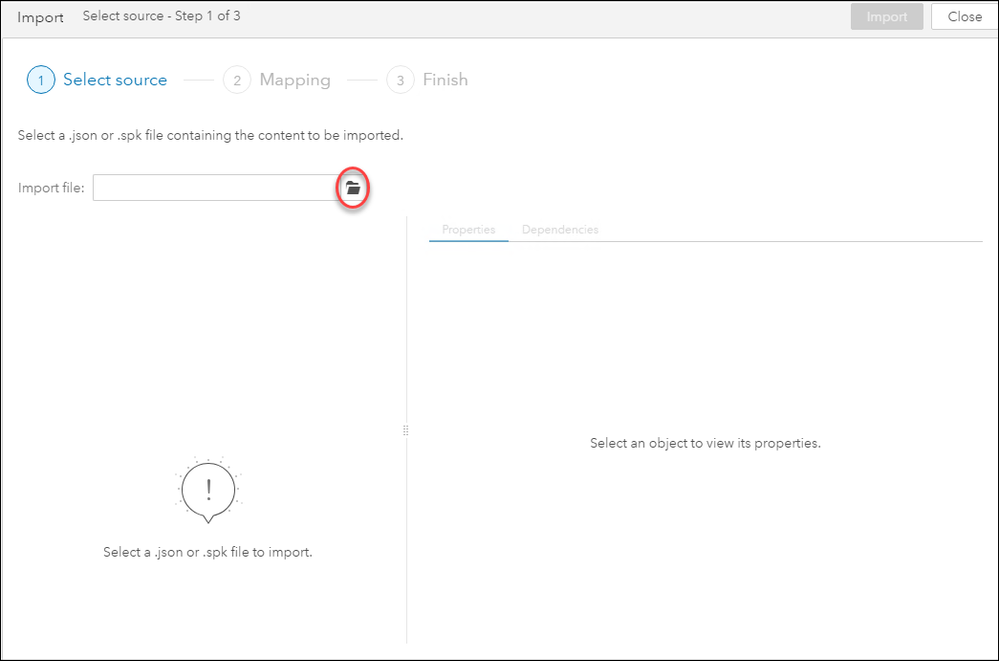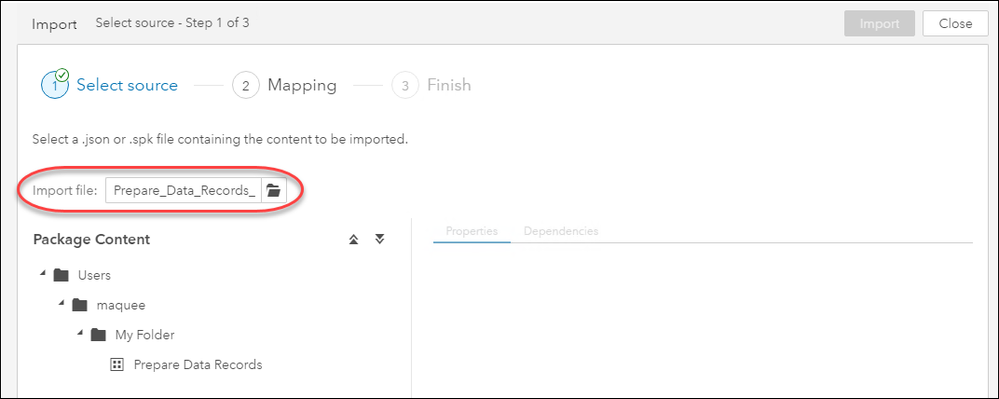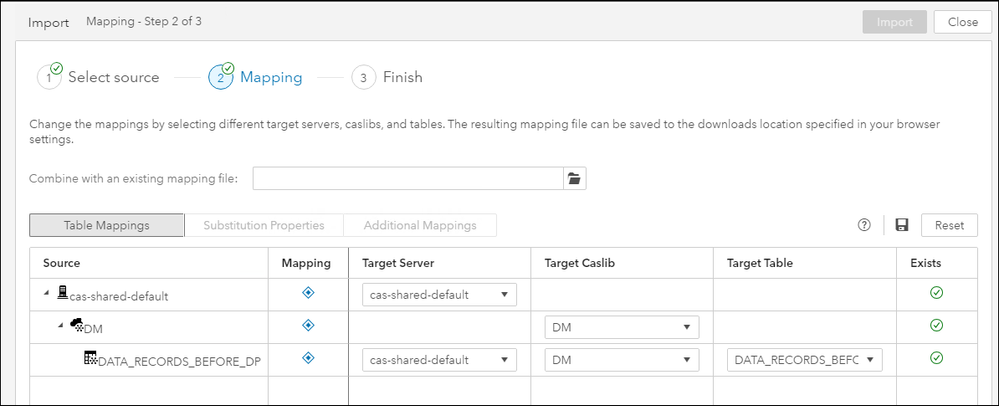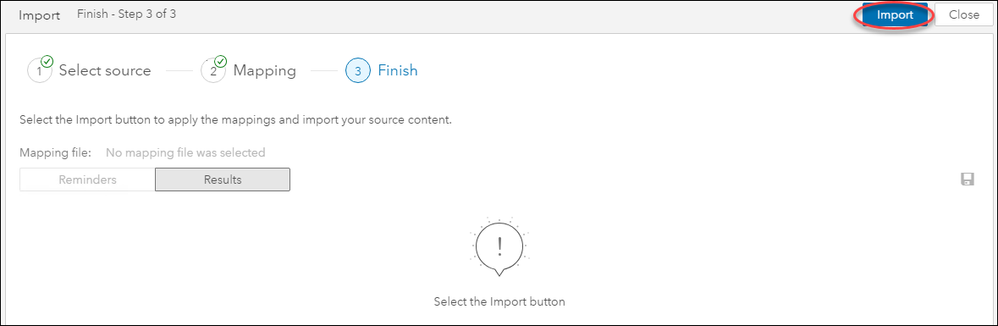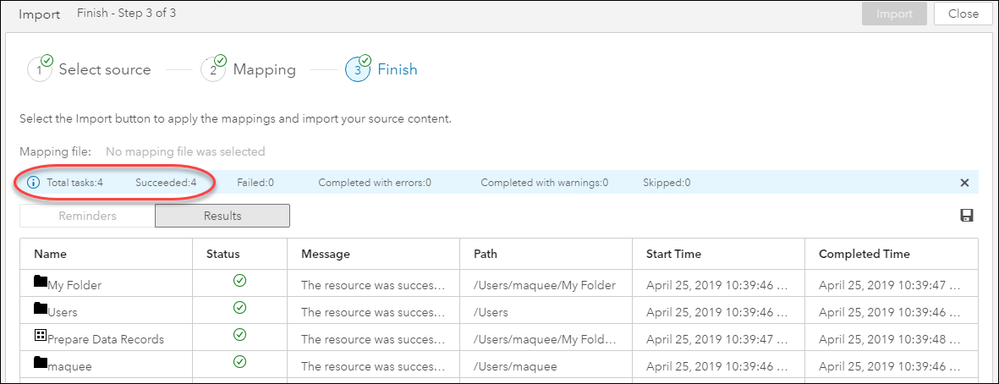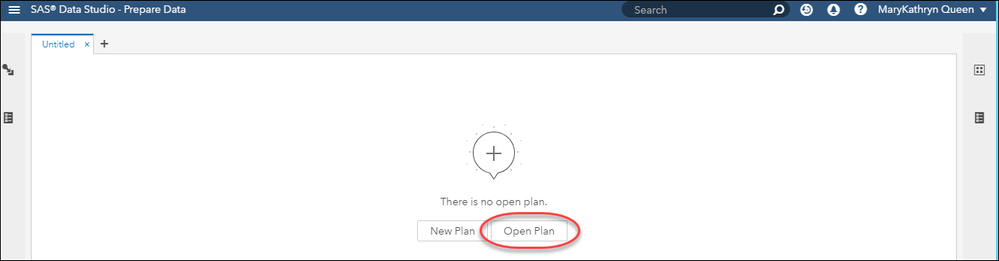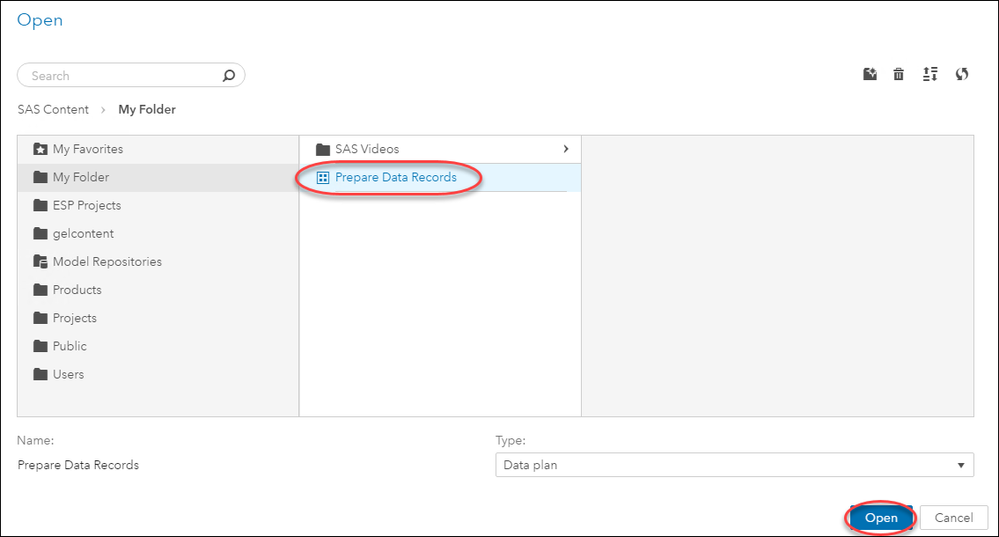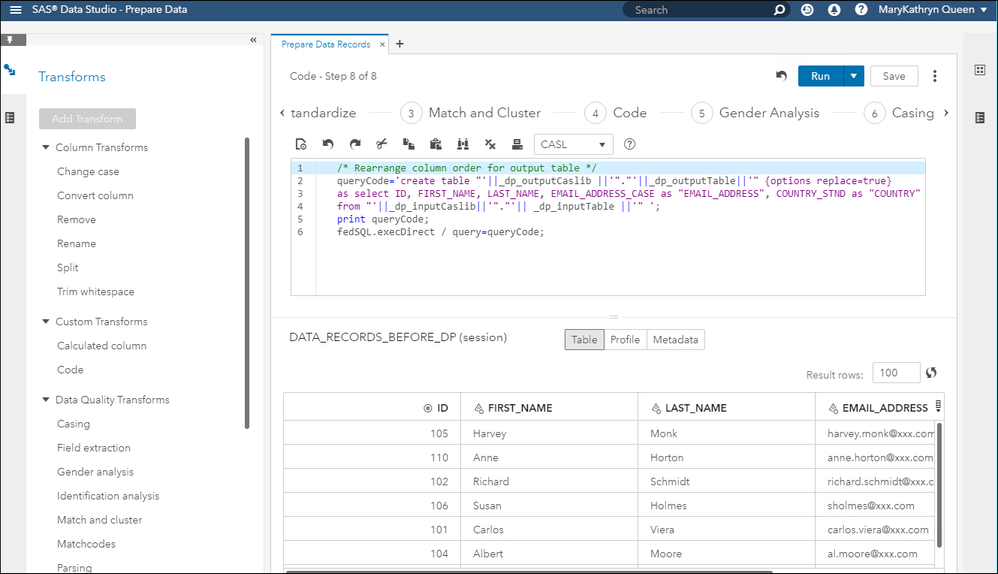- Home
- /
- SAS Communities Library
- /
- SAS Viya 3.4: Promote a SAS Data Studio Plan
- RSS Feed
- Mark as New
- Mark as Read
- Bookmark
- Subscribe
- Printer Friendly Page
- Report Inappropriate Content
SAS Viya 3.4: Promote a SAS Data Studio Plan
- Article History
- RSS Feed
- Mark as New
- Mark as Read
- Bookmark
- Subscribe
- Printer Friendly Page
- Report Inappropriate Content
In SAS Viya 3.4 as an Administrator you can promote a SAS Data Studio plan between environments by using SAS Environment Manager to export your saved data plan from one environment and then import the exported JSON file in another environment. This process is easier if you have the same CAS libraries, table names, and folder structure in both the source and target environment. However, there are some workarounds if that is not the case. This post will walk you through the steps for promoting a SAS Data Studio Plan from one environment to another.
Export Saved SAS Data Studio Plan
The first step to promoting a SAS Data Studio Plan file is to log on to SAS Environment Manager as an Administrator to the Viya installation where the plan file is saved. You must have SAS Administrator privileges in order to export/import content from SAS Viya. When signing in, select Yes to assume the group SASAdministrators, so you have the appropriate privileges.
Select any image to see a larger version.
Mobile users: To view the images, select the "Full" version at the bottom of the page.
Once you are signed into to SAS Environment Manager, then select the Content tab. To view all the content items in the SAS Viya installation.
Navigate to the folder where the SAS Data Studio Plan file is saved. Highlight the plan file you want to export and select the Export button 
Enter a name for the export file you want to create and select Export.
A JSON file for the exported data plan is created in the Downloads folder of your client machine.
Import the exported JSON file
Now, that you have the exported JSON file for the SAS Data Studio plan, you need to log on as a SAS Administrator to SAS Environment Manager on the Viya installation where you want to promote (move) the plan file. On the Content tab, navigate to a folder and select the Import button 
On the Select source step of the Import window, select 
Select the JSON file for the exported data plan.
Note: The plan file will be imported to the same folder name it was in the system from which it was exported. You can always move it to another content folder once the file is imported. The file will also have the same name. You can change the plan name after it is imported if desired.
Next, select the Mapping step. If the CAS server, caslib and source table names referred to in the exported data plan exist in this Viya system, then the mapping is complete. Note: The table name will also need to have all fields that are referenced in the data plan. If any of these items are not a match in this Viya installation, then you will need to map these items to the appropriate names in this system. This creates a mapping file that can be saved for future use. If you already have a saved mapping file, then you can select it. For more information on mapping files, refer to the documentation.
Finally, select the Finish step. If all the prior steps have been completed successfully you can select the Import button. If not, you will need to go back and correct any errors on the prior steps before the Import button will be available for selection.
Once the import is complete, the results are displayed. Confirm that all tasks succeeded.
Select Close to close the Import window.
Open Imported SAS Data Studio Plan
The final step is to confirm that the imported SAS Data Studio Plan file works as expected. Select 
Navigate to the imported data plan file. Highlight the plan file and select Open.
The selected plan file will open and run all of its steps. There should be no errors if the plan file was imported and mapped successfully.
For more information on promotion of content in SAS Viya 3.4, refer to the following:

The 2025 SAS Hackathon has begun!
It's finally time to hack! Remember to visit the SAS Hacker's Hub regularly for news and updates.
SAS AI and Machine Learning Courses
The rapid growth of AI technologies is driving an AI skills gap and demand for AI talent. Ready to grow your AI literacy? SAS offers free ways to get started for beginners, business leaders, and analytics professionals of all skill levels. Your future self will thank you.
- Find more articles tagged with:
- GEL