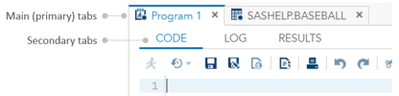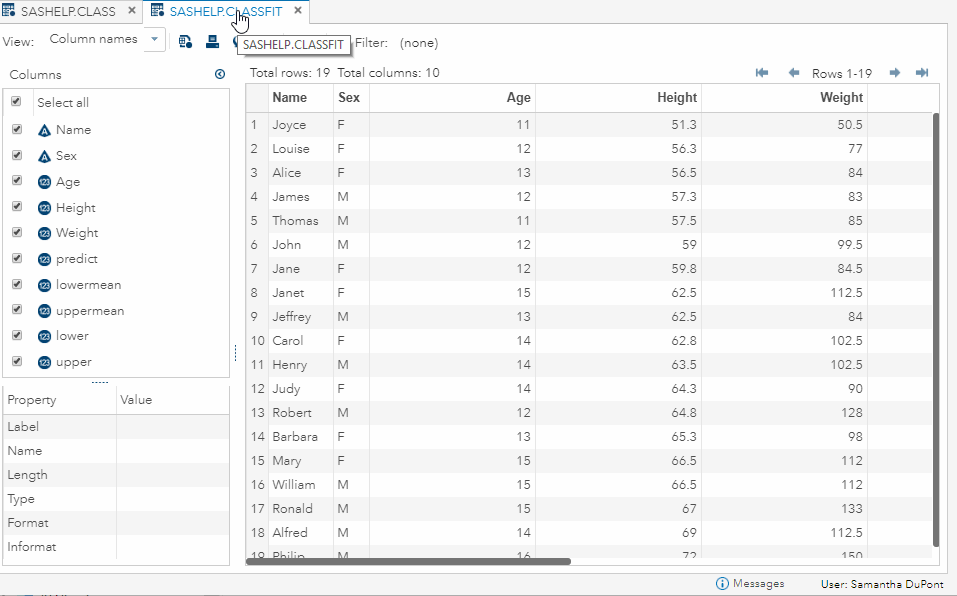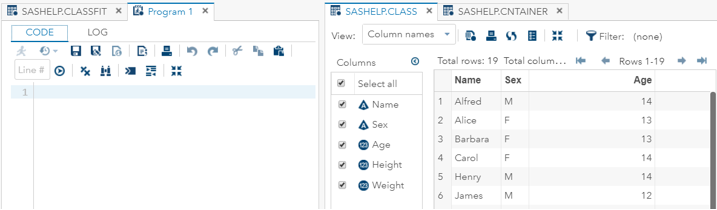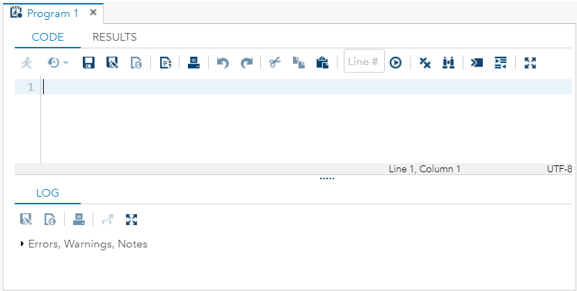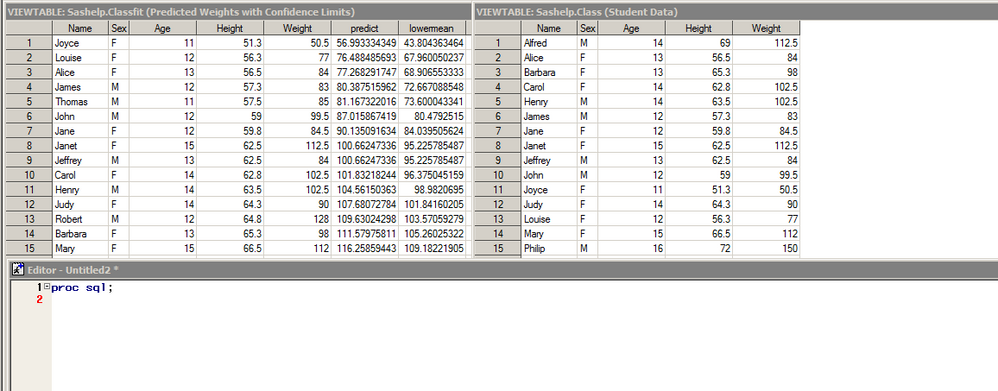- Home
- /
- SAS Communities Library
- /
- SAS Studio tip: How to Layout Tabs
- RSS Feed
- Mark as New
- Mark as Read
- Bookmark
- Subscribe
- Printer Friendly Page
- Report Inappropriate Content
SAS Studio tip: How to Layout Tabs
- Article History
- RSS Feed
- Mark as New
- Mark as Read
- Bookmark
- Subscribe
- Printer Friendly Page
- Report Inappropriate Content
SAS Studio (3.x and 4.x) has two types of tabs. The main tabs are those tabs that have the dark blue bar on the top. Programs and data sets, for example, are opened in main tabs. Secondary tabs have the blue bar under the tab and are usually found within a program. You can rearrange both these tab types by dragging them to valid drop zones.
The main tabs can have standard, horizontal, or a vertical layout. A program’s secondary tabs have a few more layout options. It all depends on how you like to work and your monitor size.
Rearranging the main tabs, vertically
- Open two files. This example will use two data sets from the SASHELP library.
- Click on a file’s tab and start dragging it. You’ll notice that a red X appears, indicating an invalid drop-zone.
- Continue (slowly) dragging the tab to the far right of SAS Studio’s screen. Keep dragging until you see the red X turn to green and a gray drop zone appears. You’ve reached a valid drop-zone.
- Release the mouse and the dragged tab will now display on the right side – displaying both tabs at the same time.
Tip 1: Double-click a main tab to hide and show the panes on the left to give you more real estate
to work with. Alt+11 (Windows) or Fn+Shift+F11 (MAC) also performs the same function.
Once you create a vertical or horizontal layout, you can add tabs to either grouping. For example, this layout shows four tabs in a vertical layout, two tabs in each grouping.
Rearranging the main tabs, horizontally
You can create a horizontal layout by dragging a tab to the bottom of the SAS Studio window. If you already have a vertical layout you cannot have a horizontal layout at the same time. You need to first restore the tab layout to the standard layout and then you can drag tabs to have a horizontal layout.
Example of a horizontal layout:
Rearranging a Program’s secondary tabs
You can achieve more layouts with the program’s tabs than with the main tabs. This exercise will show you how to layout the program tab so that you can see the code and the log at the same time.
- Open a program file. There are many ways to do this.
- Right-click an existing tab and click New SAS Program
- F4 (Windows) or Fn+F4 (MAC)
- New > SAS Program
By default, you see three secondary tabs – Code, Log, Results. The Output Data tab only displays when your code generates data.
- Click and start dragging the Log tab.
- Continue (slowly) dragging the Log tab to the bottom of the Program tab.
- When you see a valid drop zone, release the mouse. The Log tab is now displayed below the Code tab.
While not as flexible as a desktop application, SAS Studio does provide ways to see multiple tabs side-by-side.
Tip 3: Alt+2 (Windows) or Option+2 (MAC) will quickly move you between the Program’s secondary tabs.
An pdf version is attached in case you want to a hard copy or share it.
- Mark as Read
- Mark as New
- Bookmark
- Permalink
- Report Inappropriate Content
Is it possible to drag a tab into another browser window entirely? I'd love to be able to have my code on one screen and my output and results on the second monitor.
- Mark as Read
- Mark as New
- Bookmark
- Permalink
- Report Inappropriate Content
Hi @Reeza
Many people have asked for this. Unfortunately, Studio is restricted to what browsers allow us to do. Until browsers give us better capabilities for doing this we can't be as rich as a desktop app.
Samantha
- Mark as Read
- Mark as New
- Bookmark
- Permalink
- Report Inappropriate Content
I'm new to SAS/Studio after spending most of my career working in Base SAS.
In Base SAS, if I run into a problem, for example a problem merging two data sets, I can open and rearrange as many windows as I need to see what is going on. For example, in this screen capture, I want to see the two data sets that I would like to merge, and my code, so in Base SAS I just re-arrange all three windows to meet my needs. Is this possible in SAS/Studio?
- Mark as Read
- Mark as New
- Bookmark
- Permalink
- Report Inappropriate Content
Hi @PaigeMiller
Coming from a desktop application, like Base SAS, to a browser- based app, like SAS Studio, has it's pros and cons. Studio is hosted in a browser which limits our window layout flexibility. We do continue to explore more ways to bring our users more flexibility, but for now the limit is being able to layout two windows side-by-side.
Samantha
UX Designer for SAS Studio and SAS Enterprise Guide
- Mark as Read
- Mark as New
- Bookmark
- Permalink
- Report Inappropriate Content
So it's not possible at this time to have a layout of three windows in SAS/Studio. Is this layout of three windows possible in Enterprise Guide? If so, how?
- Mark as Read
- Mark as New
- Bookmark
- Permalink
- Report Inappropriate Content
Hi,
It is not possible to have a layout with more than 2 tabs (windows) open at the same time in either Studio or Enterprise Guide. 2 is the limit. EG8.1, which will be released in 2019 will allow you to have a layout with as many tab (windows) open as you would like.
Here is a preview of your example layout using EG 8.1.
Sam

The 2025 SAS Hackathon has begun!
It's finally time to hack! Remember to visit the SAS Hacker's Hub regularly for news and updates.
SAS AI and Machine Learning Courses
The rapid growth of AI technologies is driving an AI skills gap and demand for AI talent. Ready to grow your AI literacy? SAS offers free ways to get started for beginners, business leaders, and analytics professionals of all skill levels. Your future self will thank you.