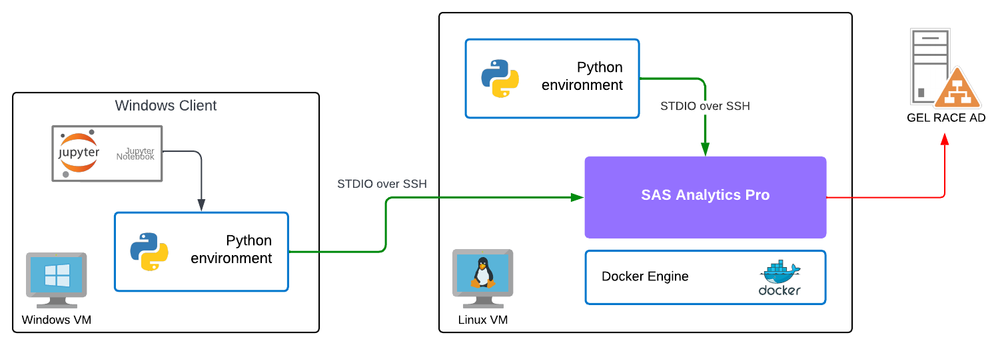- Home
- /
- SAS Communities Library
- /
- Exploring the configuration: using Python with SAS Analytics Pro
- RSS Feed
- Mark as New
- Mark as Read
- Bookmark
- Subscribe
- Printer Friendly Page
- Report Inappropriate Content
Exploring the configuration: using Python with SAS Analytics Pro
- Article History
- RSS Feed
- Mark as New
- Mark as Read
- Bookmark
- Subscribe
- Printer Friendly Page
- Report Inappropriate Content
In this post we will look at using Python with SAS Analytics Pro. More precisely, calling SAS (Analytics Pro) from a Python programming environment.
SAS provides several mechanisms for integrating the Python language with SAS data and analytics capabilities. One such tool is SASPy, which is a module that creates a bridge between Python and SAS (the SAS Foundation). In this post we will look at the configuration required to integrate SASPy with Analytics Pro.
What is SASPy?
SASPy provides Python APIs to the SAS system. Allowing the Python programmer to start a SAS session and run analytics from Python through a combination of object-oriented methods or explicit SAS code submission. Data can be moved between SAS data sets and Pandas dataframes; SASPy also allows the exchange of values between python variables and SAS macro variables.
Let’s have a look at how this works with Analytics Pro.
SASPy connectivity
SASPy supports several connection methods which are described in the SASPy documentation, see here.
When connecting to Analytics Pro, regardless of where it is running (Windows, Linux, Intel macOS, etc), the SSH (STDIO over SSH) connection method needs to be used. Reading the SASPy documentation you will see that this is for connecting to SAS environments running on a Linux platform. As Analytics Pro is running in a container whose base image is built on Linux [Red Hat Universal Base Image (UBI) 8], SSH connectivity must be used.
Note, in late 2020, Apple began the transition from Intel processors to Apple silicon in Mac computers. Analytics Pro is currently not supported on devices using this new CPU architecture.
Configuring SAS Analytics Pro
The Analytics Pro documentation describes the required configuration, see Enable Use of SASPy.
In my testing I was running Analytics Pro on a Linux server. The following graphic illustrates the environment that I used for my testing.
Select any image to see a larger version.
Mobile users: To view the images, select the "Full" version at the bottom of the page.
As previously stated, the SASPy connection uses SSH, so SSH or passwordless SSH is required. The use of passwordless SSH is often used (preferred) as it eliminates the need to prompt the user for a password on the connection to Analytics Pro.
To enable the Analytics Pro container, you must provide the following:
- Enable the SSH port, port 22 by default. Port 22 in the container needs to be mapped to a port on the Docker host. This is done on the ‘docker run’ command using the ‘--publish’ parameter. For example, ‘--publish 8022:22’. This maps port 22 to port 8022 on the Docker host.
- SSHD configuration: a ‘sshd.conf’ configuration file is required in the sasinside/sasosconfig directory. The file doesn’t have to have any content.
In addition to the SSH configuration, two Linux capabilities are required. You need to enable the ‘AUDIT_WRITE’ and ‘SYS_ADMIN’ capabilities. You do this with the ‘--cap-add’ parameters on the ‘docker run’ command. The capabilities are required by the container operating system (UBI 8 ) when enabling SSH (it is not an Analytics Pro requirement).
Once you have started Analytics Pro with this configuration, then it is ready for SASPy connections from the Python programming clients.
Python environment configuration
The configuration of the Python environment is fairly straight forward. The SAS documentation states that along with installing the SASPy package, you also need to install the ‘wheel’ and ‘pandas’ packages.
You also need to generate an SSH key pair (public and private keys) when using passwordless SSH.
It is important to note that Windows doesn’t provide the OpenSSH client. However, there are a couple of options here:
- Git for Windows, installs it is own SSH client
- There is also a GitHub project for OpenSSH, see PowerShell/Win32-OpenSSH.
Once you have generated the SSH key it needs to be copied to the Analytics Pro container.
Using a Linux programming client
On a Linux client you can use the ‘ssh-copy-id’ command to copy the SSH key to the Analytics Pro container. For example:
ssh-copy-id -i identities_file -l login_username docker_server -p port
where:
- Identities_file: is the SSH key (for example, ‘my_rsa_key’).
- login_username: is the username for login to Analytics Pro.
- port: is the port of the docker host that is being mapped to port 22 on the Analytics Pro container.
Using a Windows programming client
The OpenSSH client for Windows doesn’t provide the ‘ssh-copy-id’ command. So, manual steps are needed to copy the public key to the Analytics Pro container.
The contents of the public key must be copied to the ‘authorized_keys’ file in the user’s .ssh folder. This is in the user’s /home/.ssh folder in the Analytics Pro container. Depending on the setup of the environment it may be necessary to create the .ssh folder prior to creating the authorized_keys file.
In my environment I also used the ‘ASKPASS’ utility to help with the SSH commands. It is used to pass the password to the SSH command. For example, I ran the following commands from PowerShell ISE to copy the public key to Analytics Pro.
# Create the users .ssh directory
$env:ASKPASS_PASSWORD = 'xxxxxxx'
$env:SSH_ASKPASS_REQUIRE = "force"
$env:SSH_ASKPASS = "C:\Program Files\OpenSSH\askpass_util.exe"
ssh -o StrictHostKeyChecking=accept-new -p 8022 docker_server -l username "mkdir .ssh"
# Use askpass to copy SSH Public Key to remote host
$env:ASKPASS_PASSWORD = ' xxxxxxx'
$env:SSH_ASKPASS_REQUIRE = "force"
$env:SSH_ASKPASS = "C:\Program Files\OpenSSH\askpass_util.exe"
type $env:USERPROFILE\.ssh\my_rsa_key.pub | ssh -p 8022 docker_server -l username "cat > .ssh/authorized_keys"
SASPy configuration
The final set-up step, once you have the SSH key copied to Analytics Pro, is to create the saspy configuration file, called ‘sascfg_personal.py’ by default.
Below is an example of the SSH profile when using my Windows client as the python programming environment. Note, the ‘identity’ parameter needs to use the ‘\\’ (UNC path) to be in a format that Python can read.
SAS_config_names = ['ssh']
SAS_config_options = {'lock_down': False,
'verbose' : True,
'prompt' : True
}
#SAS_output_options = {'output' : 'html5'} # not required unless changing any of the default
ssh = {'saspath' : '/opt/sas/viya/home/SASFoundation/sas',
'ssh' : 'C:\Program Files\OpenSSH\ssh',
'identity' : 'C:\\Users\\student\\.ssh\\my_rsa_key',
'host' : 'docker_server',
'luser' : 'username',
'port' : '8022',
'options' : [""-fullstimer""]
}
Looking at the ‘ssh’ profile:
- The ‘saspath’ parameter specifies the path to the SAS foundation in the Analytics Pro container.
- The ‘ssh’ parameter is the path to the SSH command on the programming client. In the profile on my Linux client this was set to ‘/user/bin/ssh’.
- The ‘identity’, ‘host’, ‘luser’ and ‘port’ parameters provide the information for the SSH connection.
- The ‘options’ parameter is used to specify options on the SAS session.
Start program with SAS in Python
With the set-up completed you are now ready to start programming in python and using SAS data and PROCs. For example, here is a simple program that I used to query the SASHELP.CLASS table (using my Windows client).
#!/usr/bin/env python
# coding: utf-8
import saspy
import pandas as pd
# Start the session with Analytics Pro
sas = saspy.SASsession(cfgfile='c:\\Users\\student\\saspy\\sascfg_personal.py', cfgname='ssh', results='text')
# Query SAS data
mydata = sas.sasdata("CLASS","SASHELP")
mydata.head()
mydata.describe()
# Close the session
sas.endsas()
This resulted in the following output.
Conclusion
As can be seen, the set-up of Analytics Pro and the Python programming environment is not complex. The only real complexity is when working on a Windows client, there isn’t a ‘ssh-copy-id’ command, so you have to perform the manual steps to copy the public key to the Analytics Pro container.
A final note on using a Windows client, the SASPy configuration and the python script files need to be UTF-8 encoded.
I hope this is helpful and thanks for reading. @MichaelGoddard.

The 2025 SAS Hackathon has begun!
It's finally time to hack! Remember to visit the SAS Hacker's Hub regularly for news and updates.
SAS AI and Machine Learning Courses
The rapid growth of AI technologies is driving an AI skills gap and demand for AI talent. Ready to grow your AI literacy? SAS offers free ways to get started for beginners, business leaders, and analytics professionals of all skill levels. Your future self will thank you.