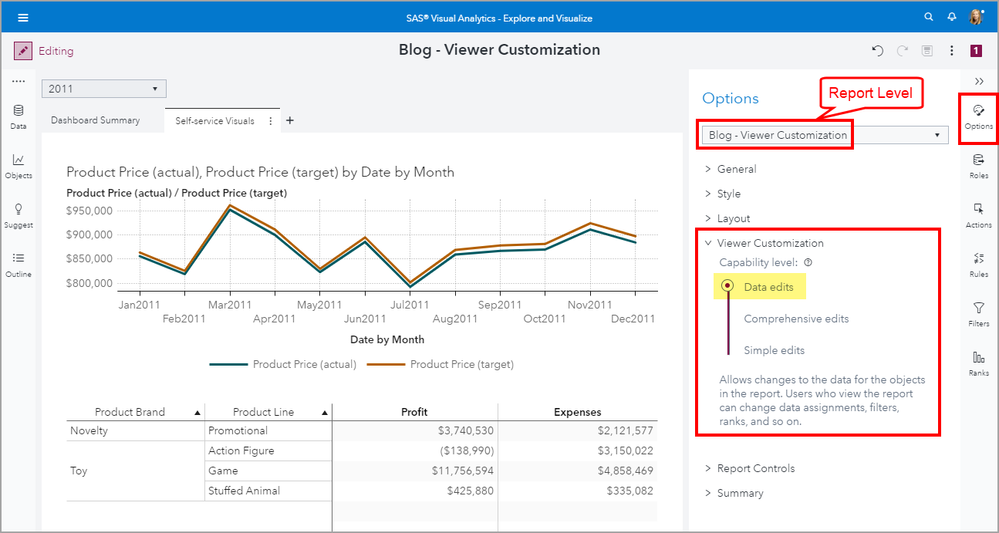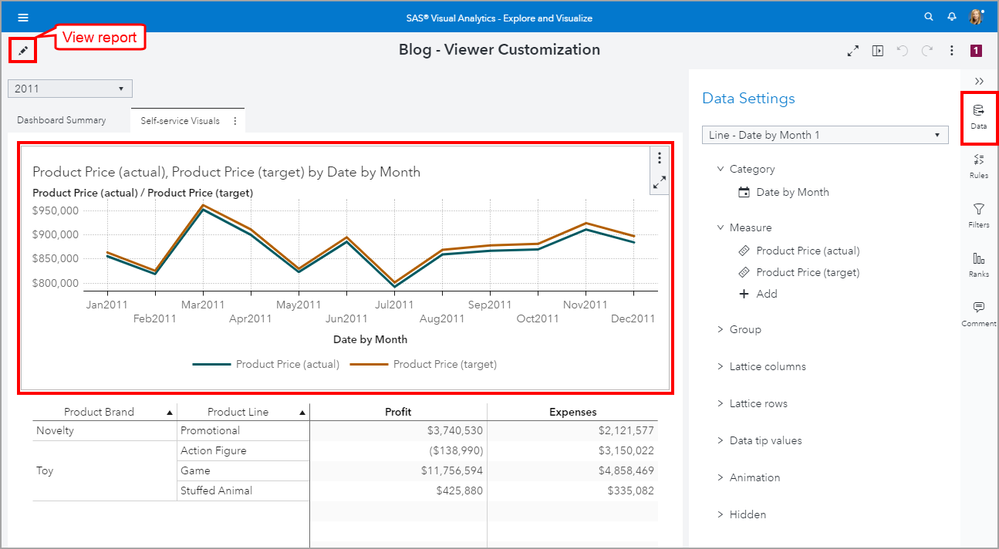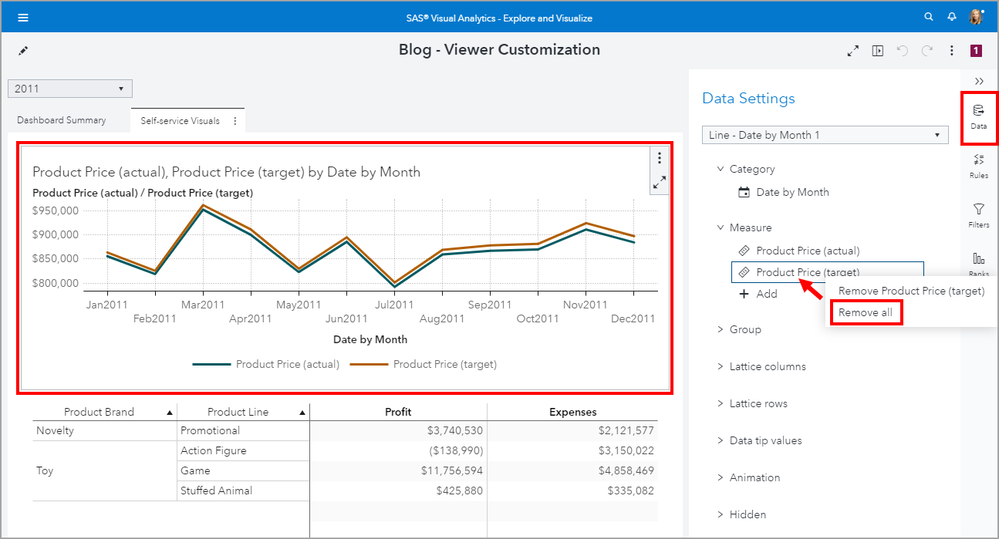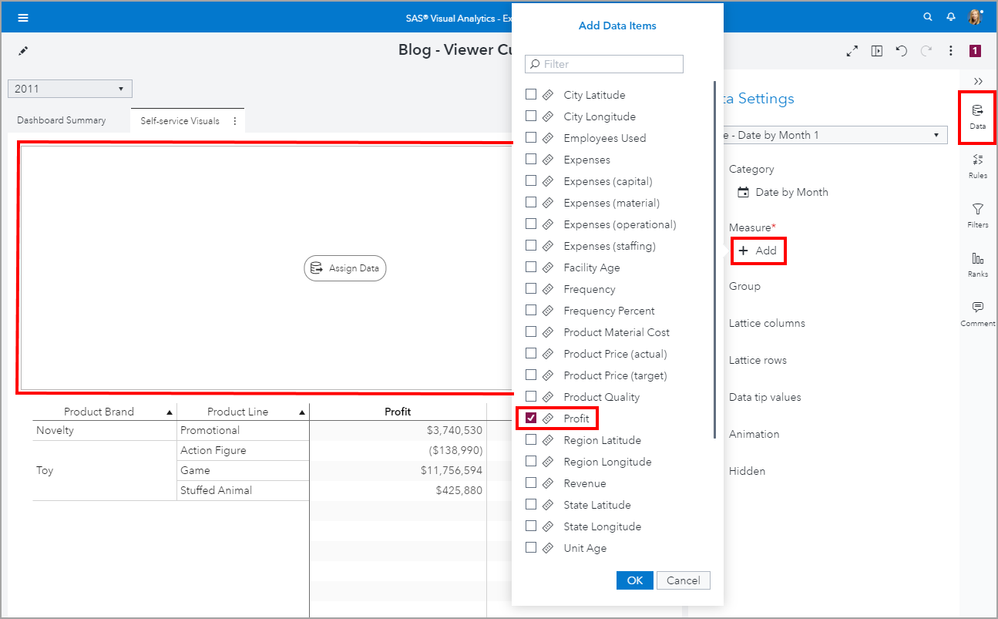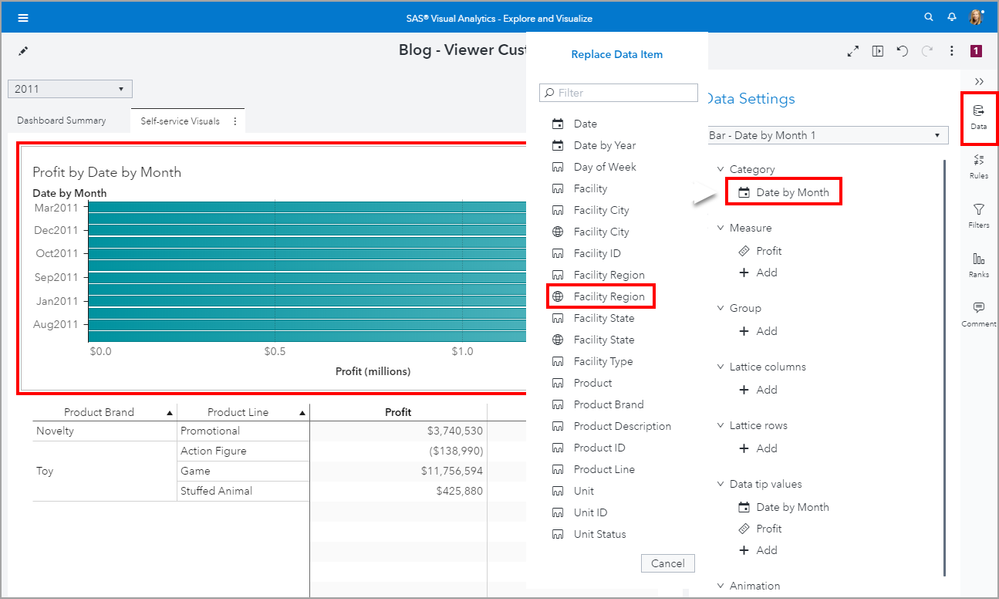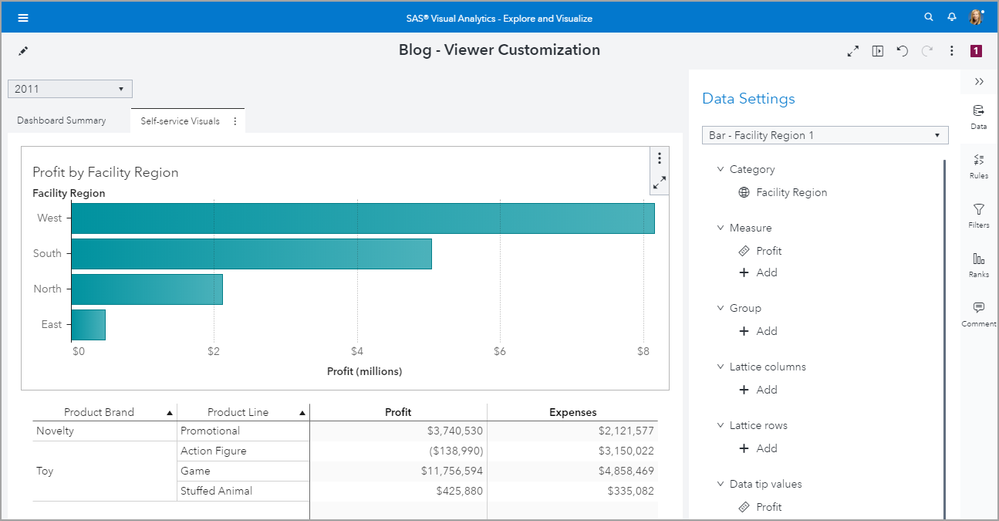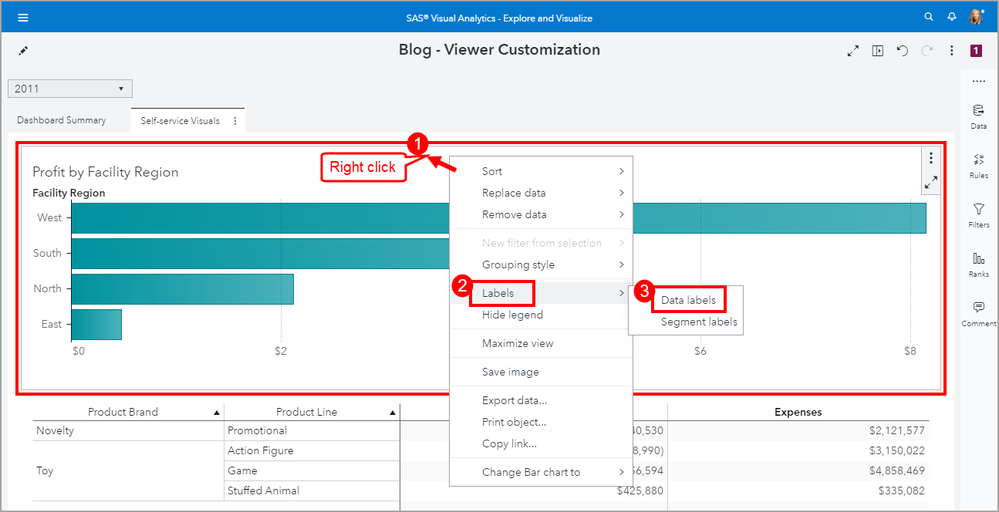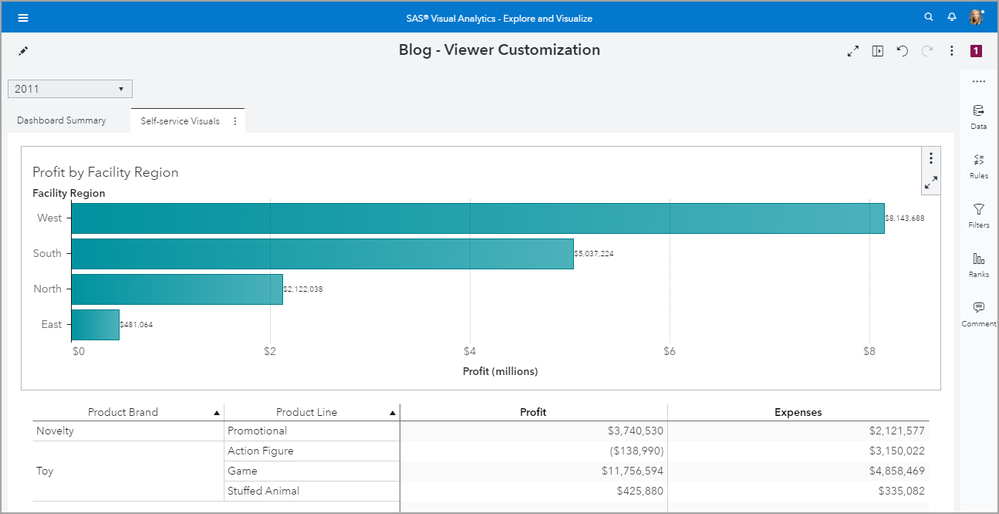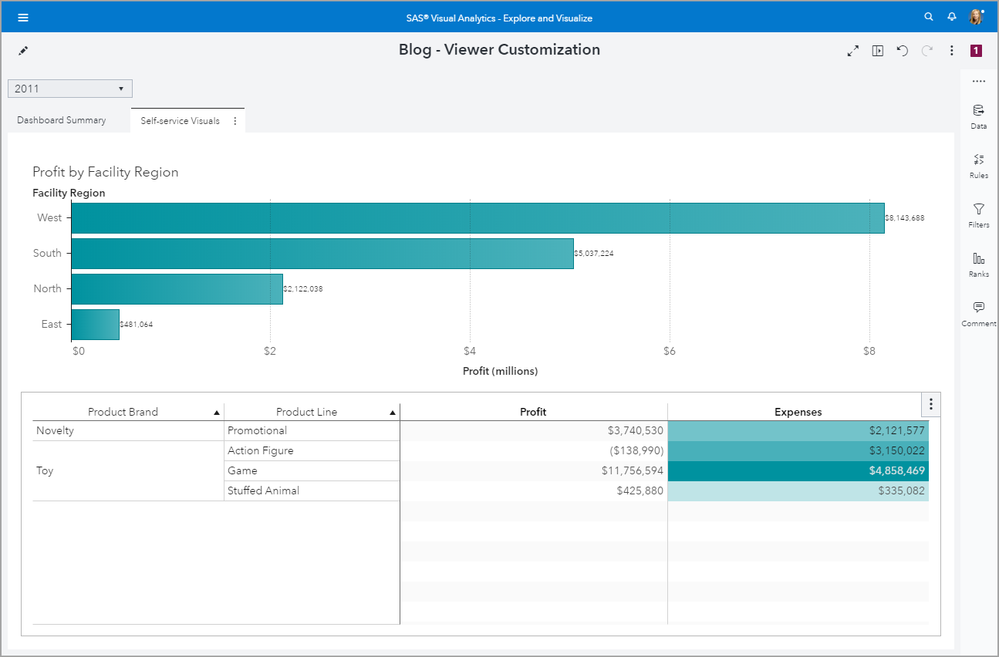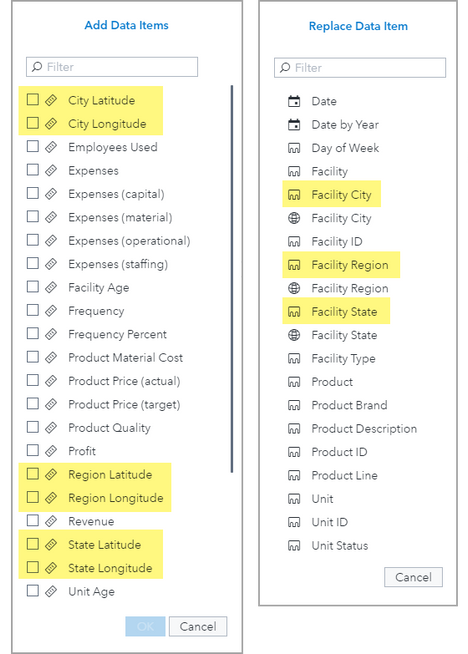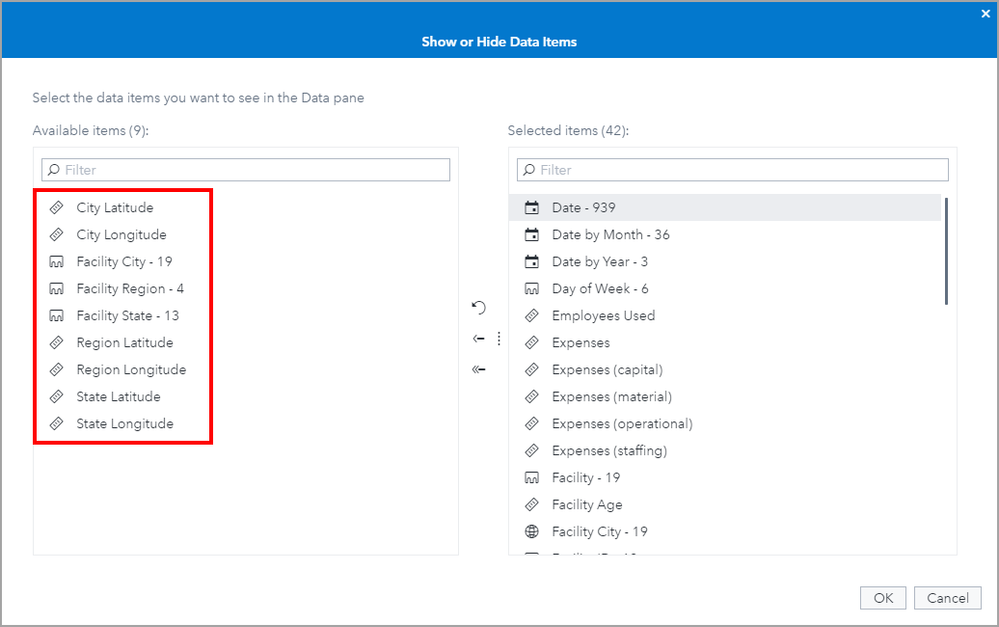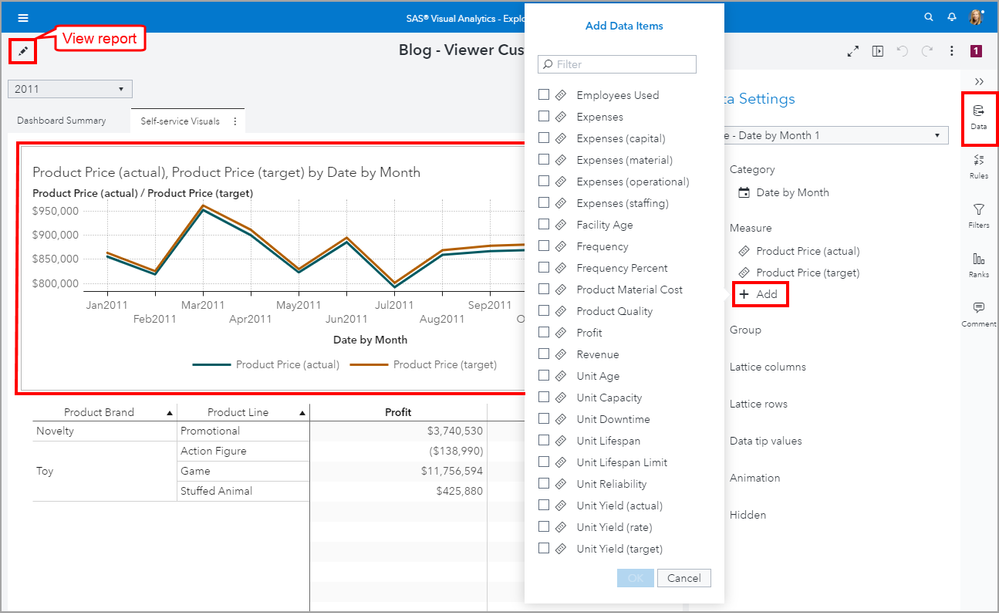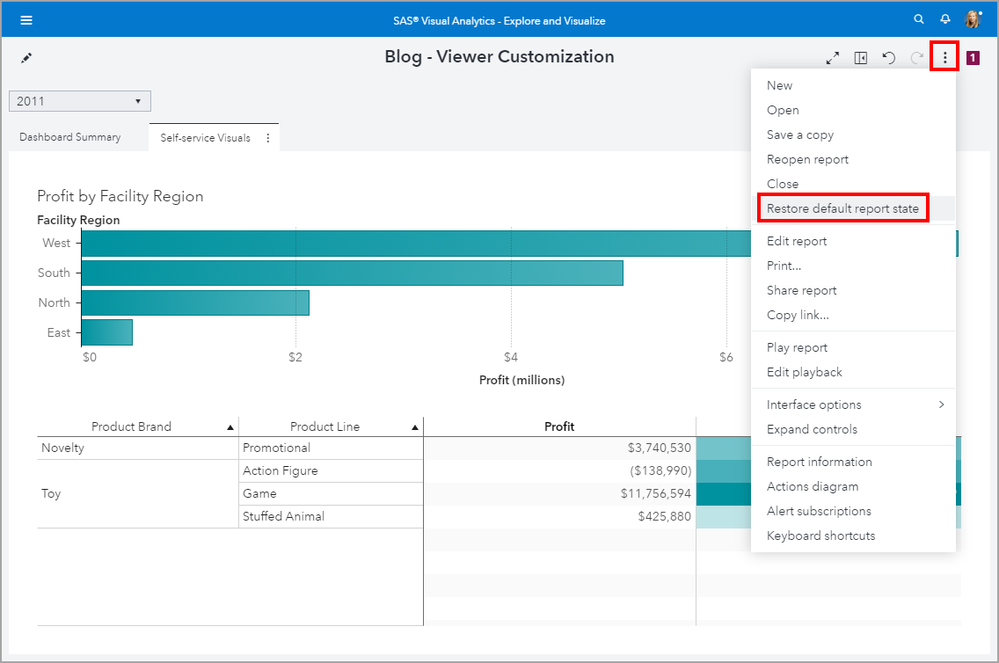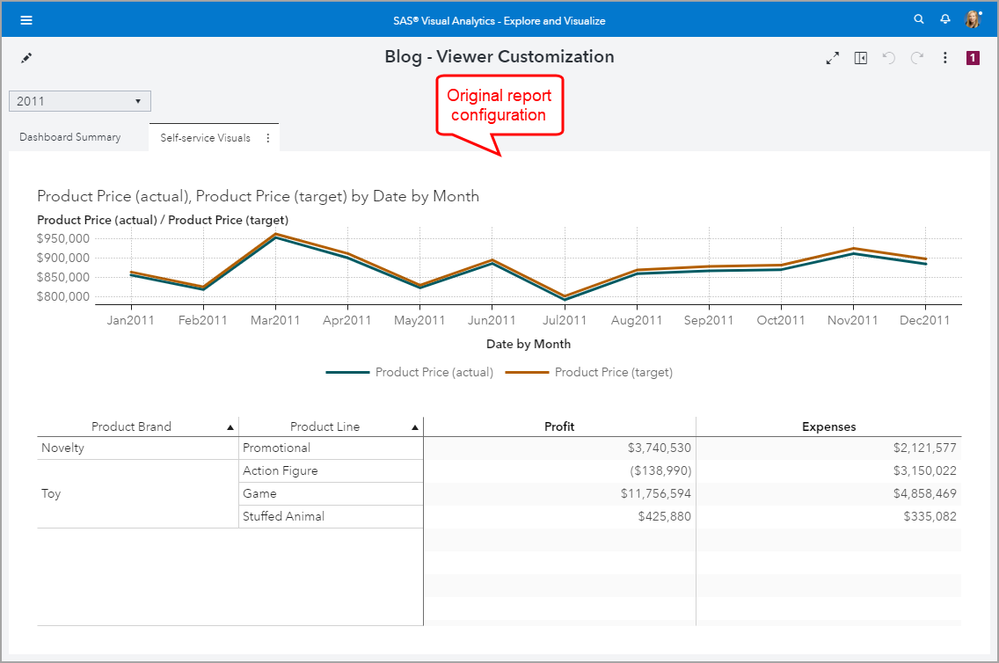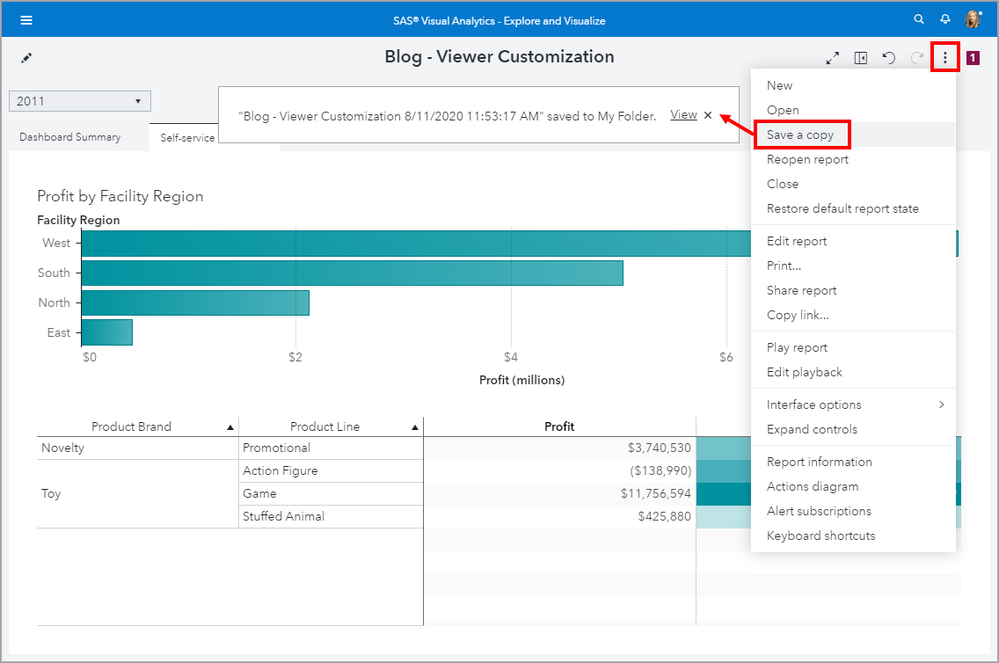- Home
- /
- SAS Communities Library
- /
- Pick your metric or category with Viewer Customization level set to Da...
- RSS Feed
- Mark as New
- Mark as Read
- Bookmark
- Subscribe
- Printer Friendly Page
- Report Inappropriate Content
Pick your metric or category with Viewer Customization level set to Data edits!
- Article History
- RSS Feed
- Mark as New
- Mark as Read
- Bookmark
- Subscribe
- Printer Friendly Page
- Report Inappropriate Content
The report requirement for users to select which measures and/or categories are to be displayed in a visual is becoming more frequent as self-service reporting needs arise. I have written two articles that describe how you can use parameters to allow report users to make this dynamic selection:
- Use parameters to pick your metric in Visual Analytics Reports
- Use parameters to pick two metrics in Visual Analytics Reports
However, now there is an out-of-the-box feature available to satisfy this self-service report requirement. Introduced in SAS Visual Analytics 8.4 is the new report Option to adjust the View Customization level which allows for a report viewer to adjust changes such as adding data value labels all the way to advanced changes such as role assignment selection and substitution depending on the level saved to the report. Per SAS Documentation, there are three levels of customization available:
- Simple edits: able to sort data, hide legends and show data value labels.
- Comprehensive edits (default level): able to alter the original intent of the report by changing object types.
- Data edits: able to alter the original intent of the report by changing data role assignments, filter, and ranks.
See a demonstration of this article in this YouTube video here.
Set View Customization Level
To meet the self-service report requirement where you want your users to be able to select different metrics or categories for a visual, you will want to save the report with the View Customization Option level set to Data edits.
Select any image to see a larger version.
Mobile users: To view the images, select the "Full" version at the bottom of the page.
Change Metric Role Assignment
Now let’s take a look at the report in View mode and how your users can change Role assignments. First you must activate one of the report objects, in this case I have selected the Line Chart. Then use the right pane to open the Data pane.
In this example, I want to completely remove the existing metrics and assign Profit to the Line Chart. Right click on one of the measures and then select Remove all.
Next, use the + Add button to select Profit to the Line Chart.
Success! We have changed the measure role assignment for the Line Chart.
Change Object Type
Now let’s showcase another feature of the Data Edits View Customization level: changing the type of report object. Instead of viewing the monthly Profit we want to see the breakdown across Facility Regions. This means we will need to change this visual from a Line Chart to a Bar Chart to compare non-sequential categorical data.
With the Line Chart object selected, use the object’s overflow menu and select Change Line Chart to and then select Bar Chart .
Next, follow the steps outlined in the section to change a role assignment. Instead of the measure though, select the category data item Date by Month to replace it with Facility Region.
The report now looks like this:
Change Object Options
Now that you’ve seen how to change role assignments and object types let’s look at how you can further enhance the object by selecting different object options.
First, select the object you want to edit the options for. Then you must right click inside that object and the available options will be listed in the menu. In this example, I’ve right clicked inside the Bar Chart and opted to turn on the Data labels option.
Here is how the Bar Chart looks now:
Each report object will have a different set of options available to enable. Let’s look at how you can enable a Heat Map Cell Graph in the Crosstab below.
Here’s how the Crosstab looks now:
Considerations
List of available data items
You may have noticed that all of the data items in the data source were available when I demonstrated selecting a different measure and category. Some of these data items may not make sense for your end users to see and select from, such as the ones I’ve highlighted in yellow below. As the report author, you can control the list of available data items by using the Show or hide data items from the Data pane while in Edit mode.
As the report author, switch to Edit mode. Then from the Data pane use the overflow menu and select Show or hide data items.
Next, move the data items you do not want available over to the Available items to deselected them.
Save the report and now you can see when you toggle to View mode that the list of available data items is subsetted. In this example, you can see that for the available measure data items the latitude and longitude measures are not listed.
Pro tip: It is best to hide the data items close to the end of your report development as the list of available data items is subsetted in Edit mode as well. Make sure you create any geographic data items, additional date data items with various formats, and/or duplicate measures with different aggregations you anticipate your end users will like to be able to substitute into the report objects. Be sure to use clear names if you include duplicate data items but with different aggregations.
Saving Report View Customization levels for multiple audiences
Unfortunately, the View Customization is a report level option and cannot be dynamically enforced for different users or groups of users. That means if you need to grant different View Customization options to different users or groups of users the recommendation is to save these reports into appropriate folders so that the report developer can easily save the correct View Customization level. Or, if you don’t like the folder organization method, you could also name your reports accordingly so that the report author knows which View Customization level each report should have.
Granted this is less than ideal if you do have to support multiple audiences with different levels of View Customization options since it is possible that the reports could get out of sync. The best development method would be to allow for the highest View Customization level report to serve as the master report, only make report changes there, and then Save As to the other folder locations and adjust the View Customization option to the correct level. That way, report development and updates only happen in one place.
User Save State
Your report viewers may wonder: I’ve made all of these great changes – I want to come back to the report exactly like this, what can I do? Or they may be wondering: Help! How do you get back to the original report?
The good news is, SAS Visual Analytics will open the report to exactly how the user last left it, this is called the last user saved state. Therefore the last state of the report for User A will be different from User B if each made changes.
To get your audience back in sync and to return to the original saved state of the report, use the report level’s overflow menu and select Restore default report state.
Or, if your users have the permissions, they can Save a copy of the report to their individual My Folder location.
Summary
Starting in SAS Visual Analytics 8.4 there is an out-of-the-box feature to allow for your report viewers to meet their self-service reporting requirements by being able to select data role assignments, change object types, and adjust object options by setting the report level View Customization Option to Data edits.
Report viewers can use the right pane to further add filters and ranks. Be sure to encourage your report viewers to explore and send feedback to the report authors so they can include well received object enhancements and even design additional pages to the report as necessary.
If the report uses several data sources, consider naming the report pages accordingly or add a Text object above or next to the visuals so that the report viewers understand how each object is sourced.

The 2025 SAS Hackathon has begun!
It's finally time to hack! Remember to visit the SAS Hacker's Hub regularly for news and updates.
SAS AI and Machine Learning Courses
The rapid growth of AI technologies is driving an AI skills gap and demand for AI talent. Ready to grow your AI literacy? SAS offers free ways to get started for beginners, business leaders, and analytics professionals of all skill levels. Your future self will thank you.
- Find more articles tagged with:
- GEL