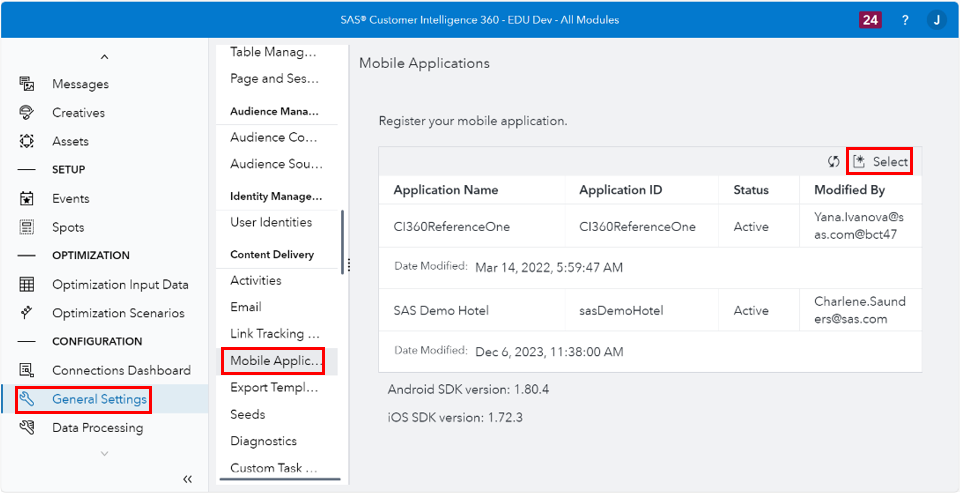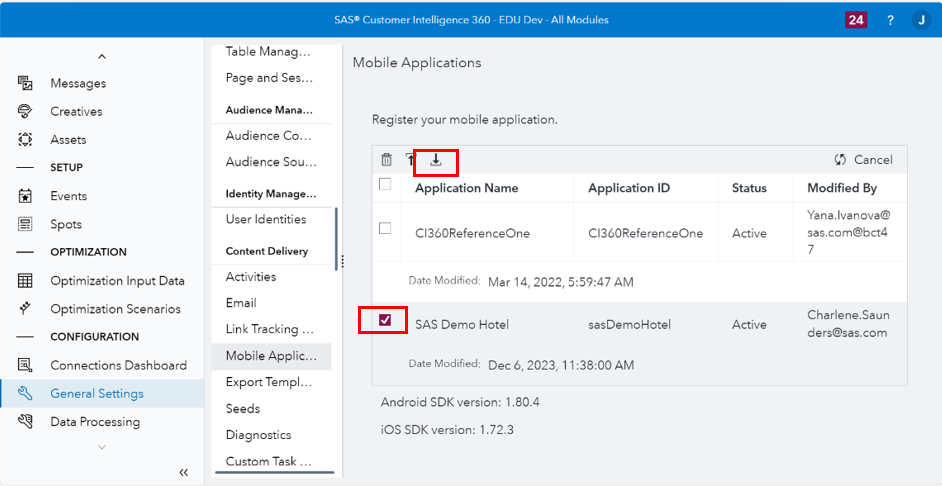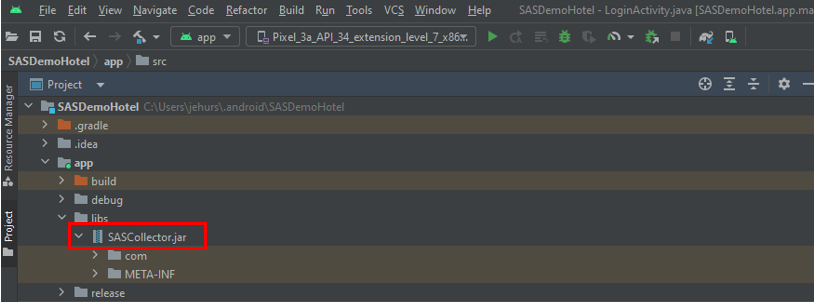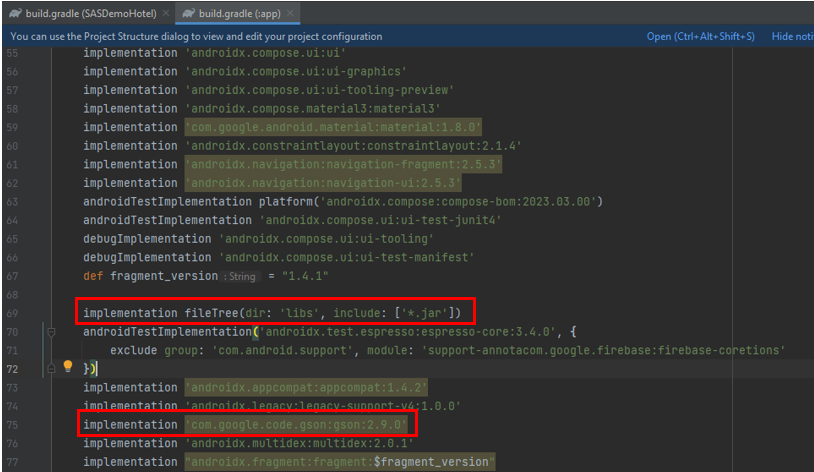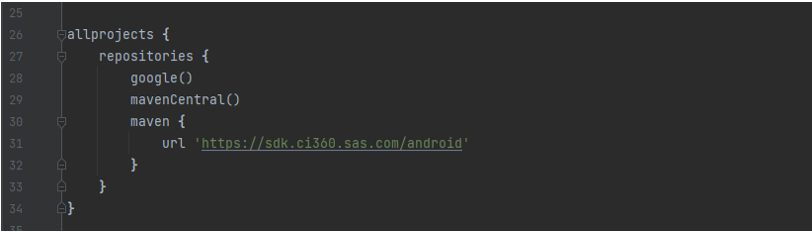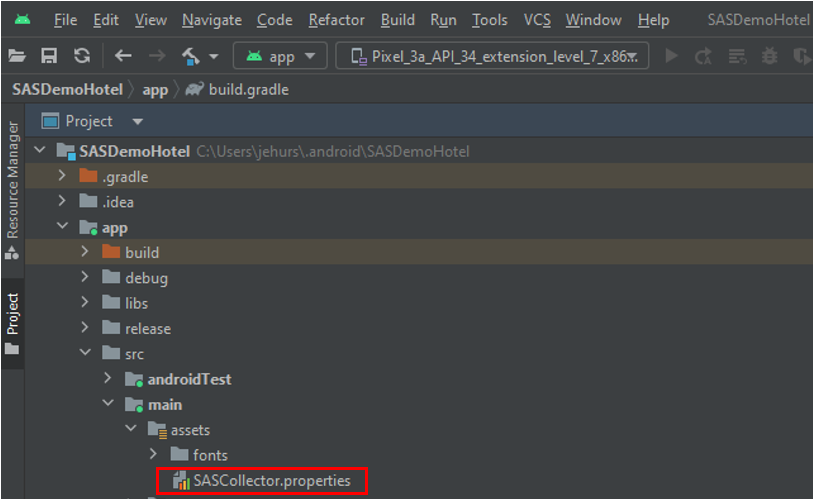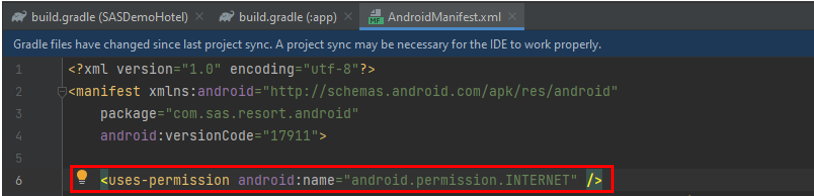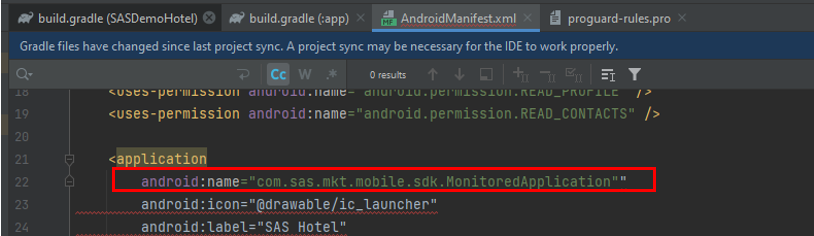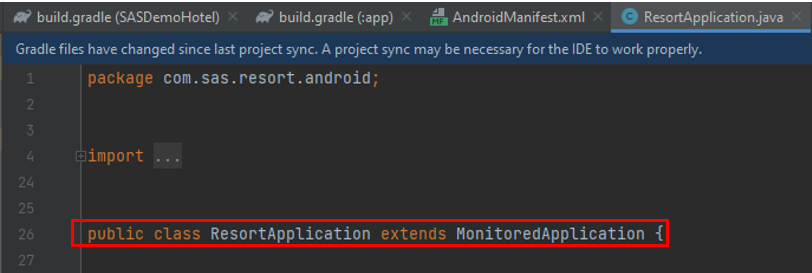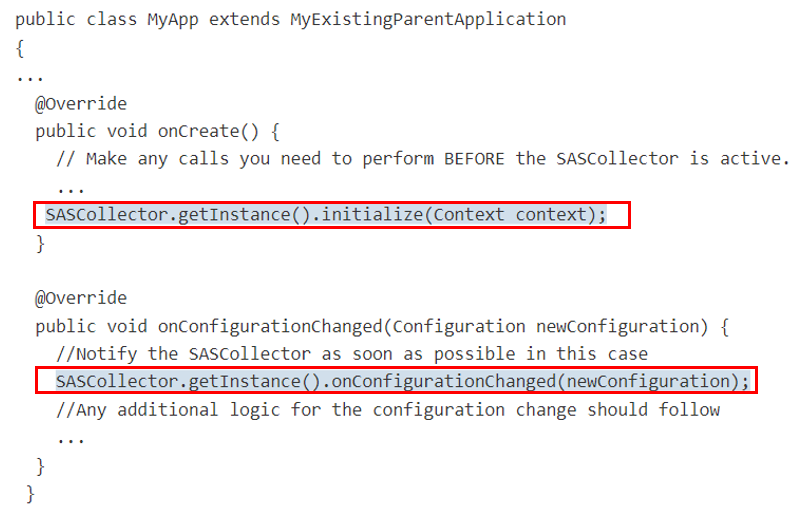- Home
- /
- SAS Communities Library
- /
- Installing the SAS Customer Intelligence 360 Mobile SDK on an Android ...
- RSS Feed
- Mark as New
- Mark as Read
- Bookmark
- Subscribe
- Printer Friendly Page
- Report Inappropriate Content
Installing the SAS Customer Intelligence 360 Mobile SDK on an Android Application
- Article History
- RSS Feed
- Mark as New
- Mark as Read
- Bookmark
- Subscribe
- Printer Friendly Page
- Report Inappropriate Content
In an earlier article I introduced the SAS Customer Intelligence 360 Mobile SDK. In that blog I talked about what the Mobile SDK is and talked about the necessary collaboration between a mobile app developer and a marketer. The purpose of this blog is to build upon my previous blog and provide step by step instructions on how the mobile app developer can install and initialize the mobile SDK in an Android application. Future blogs will discuss other topics such as how to set up mobile messages, how to configure events, and how to prepare the mobile application to show spots.
The first step in installing the Mobile SDK is obtaining it from SAS Customer Intelligence 360.
To download the mobile SDK, in SAS Customer Intelligence 360 navigate to CONFIGURATION and select General Settings. Next, under Content Delivery, select Mobile Applications, and click the select button:
Select any image to see a larger version.
Mobile users: To view the images, select the "Full" version at the bottom of the page.
Next, select the app that you want to download the SDK for. And click the Download button:
This downloads a ZIP package, which is nothing but the SDK bundle. This file needs to be added to the app, libs folder:
Next, in Android Studio in the app’s build.gradle file, make sure to include an implementation file tree that includes the lib folder for the jar and ensure that there is gson file dependency in the application-level gradle file:
If you are using the Maven repository to install the mobile SDK, add the following to the project’s top-level build.gradle file:
Next, add the mobile SDK as a dependency in the app build.gradle file com.sas.mkt:mobile-sdk-android:version-number. The version number can be found in SAS Customer Intelligence 360:
Regardless of the method that you are using, the following steps need to be accomplished. The SASCollector.properties (part of the mobile SDK download) file needs to be added to the app, src, main, assets folder:
In the apps AndroidManifest file, include the android permission internet and add the SAS Collector Intent Service Definition:
There are then three ways to initialize the mobile SDK. First, in the AndroidManifest.xml file, specify com.sas.mkt.mobile.sdk.MonitoredApplication as the name attribute of the application:
Second, if a custom application class is already defined, update it to extend com.sas.mkt.mobile.sdk.MonitoredApplication:
Third, if you are already using a third-party application class, add a SASCollector.getInstance.Initialize call as well as a SASCollector.GetInstance.OnconfigurationChanged call:
For additional information see SAS Help Center: Installing the Android Mobile SDK or Installing the Android Mobile SDK | Customer Intelligence 360 - Customer Intelligence - SAS Video Po....

The 2025 SAS Hackathon has begun!
It's finally time to hack! Remember to visit the SAS Hacker's Hub regularly for news and updates.
SAS AI and Machine Learning Courses
The rapid growth of AI technologies is driving an AI skills gap and demand for AI talent. Ready to grow your AI literacy? SAS offers free ways to get started for beginners, business leaders, and analytics professionals of all skill levels. Your future self will thank you.
- Find more articles tagged with:
- GEL