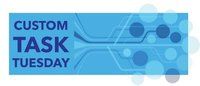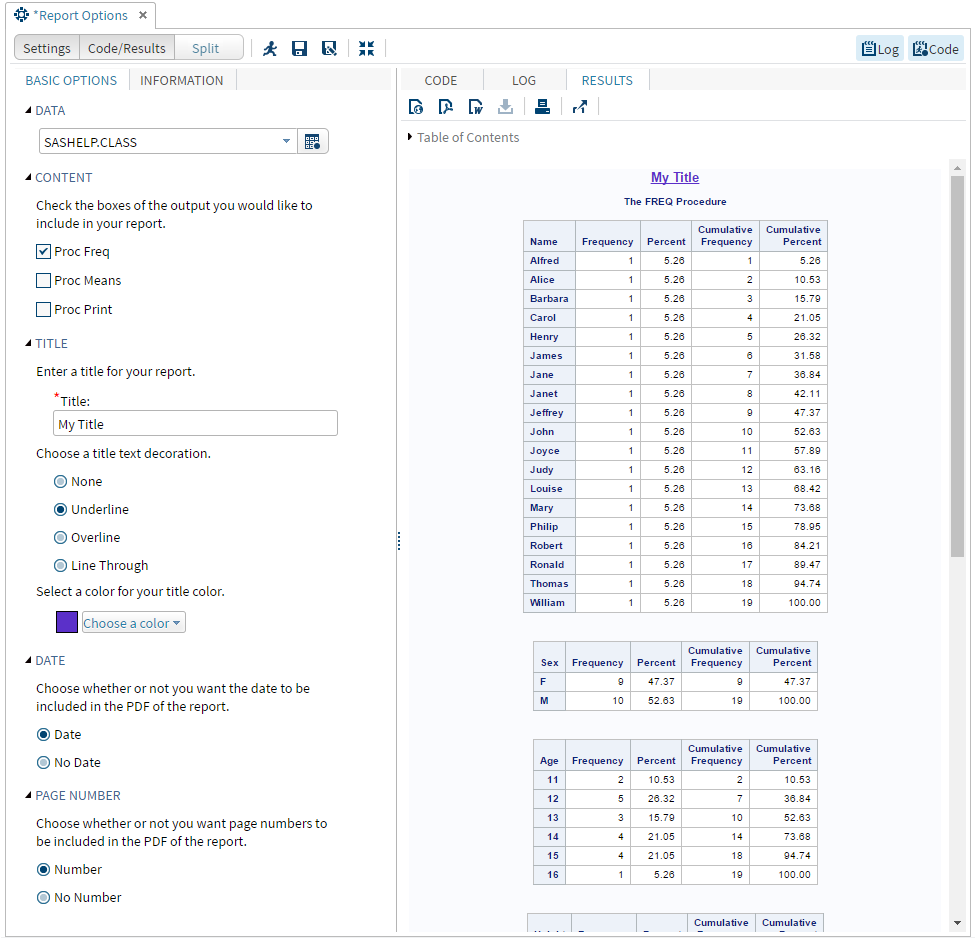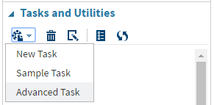- Home
- /
- SAS Communities Library
- /
- Custom Task Tuesday: Customizing Report Options
- RSS Feed
- Mark as New
- Mark as Read
- Bookmark
- Subscribe
- Printer Friendly Page
- Report Inappropriate Content
Custom Task Tuesday: Customizing Report Options
- Article History
- RSS Feed
- Mark as New
- Mark as Read
- Bookmark
- Subscribe
- Printer Friendly Page
- Report Inappropriate Content
This week's task allows the user to customize certain options for their report that will show up in your report of their results. The user will be able to change the title, color of the title, and add "text decoration" (underline, strike-through, etc) to the title of their report, which will all show up in the output window as well as in the PDF version of the report. It also allows to user to decide whether or not they want dates and page numbers, which will show up in the PDF version of the report.
This task will enable you to do some customization. However, to make other changes like the "theme" of the report, you will need to do that through your Preferences in SAS Studio.
Here's the finished version of the task, along with some sample output:
Step 1: Getting Started
In SAS Studio, under the Task and Utilities section, open a “New Task” as well as the “Sample Task.” We will copy and paste the necessary Velocity Template code from the Sample Task to our task.
Step 2: Naming and Saving the Task
At the top of the VTL code for your New Task, you will need to fill in the Name and Description portions to reflect the information shown below:
Name: Report Options
Description: Allows the user to customize their output reports with title decoration and options to include dates and page numbers.
After you’ve done that, you should save this task to your My Tasks folder, so you don’t lose it. Click the
Step 3: Fill in Metadata Portion
This task has several controls: a dataset selector, a check box selector, a text box, a color selector, and 3 radial button selectors.
As you may know from previous posts in this series, I always copy and paste the code for the controls that I need from the SampleTask that comes built-in with SAS Studio into my New Task.
Below is the full Metadata portion:
<Metadata>
<DataSources>
<DataSource name="DATASOURCE">
</DataSource>
</DataSources>
<Options>
<Option inputType="string" name="DATATAB">BASIC OPTIONS</Option>
<Option inputType="string" name="DATAGROUP">DATA</Option>
<Option inputType="string" name="DATERADIO">DATE</Option>
<Option inputType="string" name="labelDATE">Choose whether or not you want the date to be included in the PDF of the report.</Option>
<Option defaultValue="1" inputType="radio" name="date" variable="radioDATE">Date</Option>
<Option inputType="radio" name="nodate" variable="radioDATE">No Date</Option>
<Option inputType="string" name="NUMRADIO">PAGE NUMBER</Option>
<Option inputType="string" name="labelNUM">Choose whether or not you want page numbers to be included in the PDF of the report.</Option>
<Option defaultValue="1" inputType="radio" name="number" variable="radioNUM">Number</Option>
<Option inputType="radio" name="nonumber" variable="radioNUM">No Number</Option>
<Option inputType="string" name="TITLETEXT">TITLE</Option>
<Option inputType="string" name="labelTITLE">Enter a title for your report.</Option>
<Option defaultValue="Title goes here" indent="1" inputType="inputtext" missingMessage="Missing title." name="textTITLE" promptMessage="Enter a title." required="true">Title:</Option>
<Option inputType="string" name="labelTITLEDEC">Choose a title text decoration.</Option>
<Option defaultValue="1" indent="1" inputType="radio" name="none" variable="radioTITLEDEC">None</Option>
<Option indent="1" inputType="radio" name="underline" variable="radioTITLEDEC">Underline</Option>
<Option indent="1" inputType="radio" name="overline" variable="radioTITLEDEC">Overline</Option>
<Option indent="1" inputType="radio" name="line_through" variable="radioTITLEDEC">Line Through</Option>
<Option inputType="string" name="labelCOLOR">Select a color for your title color.</Option>
<Option defaultValue="black" indent="1" inputType="color" name="colorTITLE">Choose a color</Option>
<Option inputType="string" name="GROUPCHECK">CONTENT</Option>
<Option inputType="string" name="labelCHECK">Check the boxes of the output you would like to include in your report.</Option>
<Option defaultValue="0" inputType="checkbox" name="chkFREQ">Proc Freq</Option>
<Option defaultValue="0" inputType="checkbox" name="chkMEANS">Proc Means</Option>
<Option defaultValue="0" inputType="checkbox" name="chkPRINT">Proc Print</Option>
</Options>
</Metadata>
Step 4: Fill in UI Portion
The UI portion is where you specify the order of all of the controls you listed in the metadata portion. We will have corresponding code in the UI section for each control in the Metadata section. This code can also be copied and pasted from the Sample Task just as we did with the Metadata porton.
The full UI portion is below:
<UI>
<Container option="DATATAB">
<Group open="true" option="DATAGROUP">
<DataItem data="DATASOURCE"/>
</Group>
<Group open="true" option="GROUPCHECK">
<OptionItem option="labelCHECK"/>
<OptionItem option="chkFREQ"/>
<OptionItem option="chkMEANS"/>
<OptionItem option="chkPRINT"/>
</Group>
<Group open="true" option="TITLETEXT">
<OptionItem option="labelTITLE"/>
<OptionItem option="textTITLE"/>
<OptionItem option="labelTITLEDEC"/>
<OptionItem option="none"/>
<OptionItem option="underline"/>
<OptionItem option="overline"/>
<OptionItem option="line_through"/>
<OptionItem option="labelCOLOR"/>
<OptionItem option="colorTITLE"/>
</Group>
<Group open="true" option="DATERADIO">
<OptionItem option="labelDATE"/>
<OptionItem option="date"/>
<OptionItem option="nodate"/>
</Group>
<Group open="true" option="NUMRADIO">
<OptionItem option="labelNUM"/>
<OptionItem option="number"/>
<OptionItem option="nonumber"/>
</Group>
</Container>
</UI>
Step 5: Fill in Code Template Portion
The Code Template is what makes the velocity code work with your SAS code. You paste in the SAS code that you know works, and fill in the blanks you want filled with information from the custom task user with Velocity Macro Variables. These begin with a dollar sign ($). The velocity macro variables in our code are: $radioDATE, $radioNUM, $radioTITLEDEC, $colorTITLE, $textTITLE, $DATASOURCE, $chkFREQ, $chkMEANS, and $chkPRINT.
Below is the full Code Template Portion:
options $radioDATE $radioNUM;
ods escapechar='^';
title "^{style [textdecoration=$radioTITLEDEC color=$colorTITLE]$textTITLE }";
%macro analysis;
%if $chkFREQ = 1 %then %do;
proc freq data=$DATASOURCE;
run;
%end;
%if $chkMEANS = 1 %then %do;
proc means data=$DATASOURCE;
run;
%end;
%if $chkPRINT = 1 %then %do;
proc print data=$DATASOURCE;
run;
%end;
%mend analysis;
%analysis;
title;
ods _all_ close;
Step 6: Run the Task
You’re finished! You created a custom user interface to do customize report options for your output. Click the 


Join the conversation on Twitter! Use the hashtag #CustomTaskTuesday and tweet @OliviaJWright with your Custom Task comments and questions!
Want to try it yourself?
Visit our SAS Studio GitHub to download the code for this task and follow along.
- Mark as Read
- Mark as New
- Bookmark
- Permalink
- Report Inappropriate Content
Useful - thanks
- Mark as Read
- Mark as New
- Bookmark
- Permalink
- Report Inappropriate Content
Of course, thanks for reading @PhilMason!

The 2025 SAS Hackathon has begun!
It's finally time to hack! Remember to visit the SAS Hacker's Hub regularly for news and updates.
SAS AI and Machine Learning Courses
The rapid growth of AI technologies is driving an AI skills gap and demand for AI talent. Ready to grow your AI literacy? SAS offers free ways to get started for beginners, business leaders, and analytics professionals of all skill levels. Your future self will thank you.