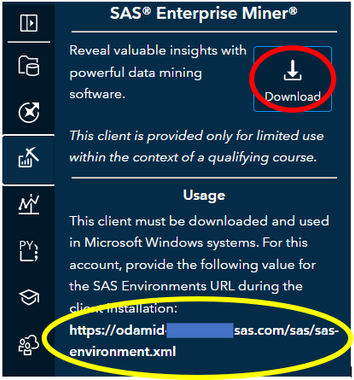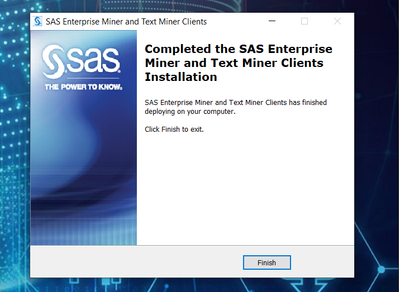- Home
- /
- SAS Communities Library
- /
- SAS® OnDemand for Academics SAS® Enterprise Miner® 15.2 installation d...
- RSS Feed
- Mark as New
- Mark as Read
- Bookmark
- Subscribe
- Printer Friendly Page
- Report Inappropriate Content
SAS® OnDemand for Academics SAS® Enterprise Miner® 15.2 installation directions
- Article History
- RSS Feed
- Mark as New
- Mark as Read
- Bookmark
- Subscribe
- Printer Friendly Page
- Report Inappropriate Content
Whether you used SAS® OnDemand for Academics SAS® Enterprise Miner® before the Winter 2022 upgrade or not, the new SAS® OnDemand for Academics SAS® Enterprise Miner® will need to be installed and hopefully the directions below will help!
*FIRST Please note if you are a user that used SAS® OnDemand for Academics: SAS Enterprise Miner prior to December 22, 2022 please first see the following link first SAS® OnDemand for Academics Winter 2022 Upgrade Information under Software Changes where there are details about how to Clear the Java Cache in SAS® OnDemand for Academics Enterprise Miner as the Java Cache from the previously used SAS OnDemand for Academics SAS Enterprise Miner version can interfere if the SAS OnDemand for Academics version was used previously.
*Please also note that SAS® OnDemand for Academics SAS® Enterprise Miner® 15.2 now requires an installation that supports SAS® 9.4 releases and because of this it is not installable/usable on a Mac equipped with an Apple silicon Chip. The Windows-based applications are built for the Intel x64 architecture, and thus requires the Mac to have an Intel Processor.
If you are enrolled in a course that will be using SAS® OnDemand for Academics: SAS Enterprise Miner, you should see the following symbol on the right-hand side of your SAS® OnDemand for Academics dashboard when you sign into your account at https://welcome.oda.sas.com/:

Click on that symbol and it will expand the right-hand side tab:
You will want to click on the area that is seen above circled in red to download, this will take you to a download page for the SAS® OnDemand for Academics: SAS Enterprise Miner file (If you are not already signed into your SAS Profile you will need to sign in) and you will need to click on SASEnterpriseMiner152.exe under request download and accept the SAS license agreement in order to download and save the file to your computer.

Make sure that you have administrative privileges on the Windows user account you are using for the installation. You will also want to copy the unique URL listed under Usage in your account that you will find in the area that is seen above circled in yellow. This will ensure that you can connect to the right SAS® OnDemand for Academics URL for your account.
*If you are installing SAS® OnDemand for Academics: SAS Enterprise Miner for multiple users, such as a school lab please see the following FAQ for SAS® OnDemand for Academics SAS Enterprise Miner Questions
Once the file is fully downloaded you will want to locate it in your file explorer you should right click the file to run the file as an administrator for the installation:

Once the installation starts you will see the following sequence of windows that you will need to click through and enter information as indicated below when you are prompted:
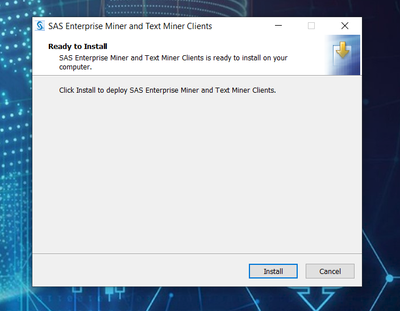
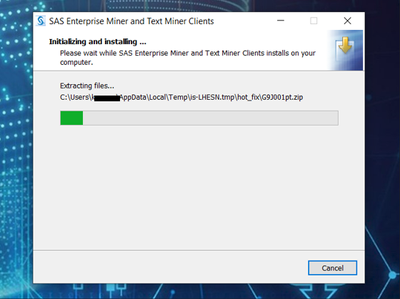
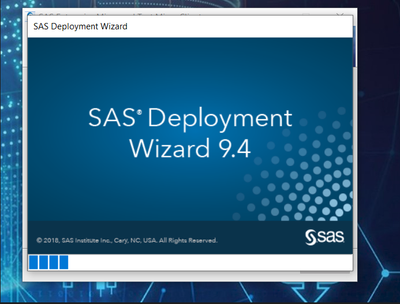
For the next window you will need to select your preferred language:
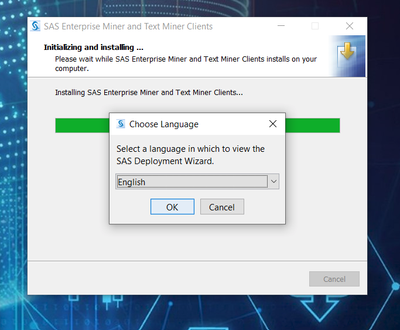
The next window will request the SAS Environment URL. This is where you will need to paste what you copied in your own personal SAS® OnDemand for Academics dashboard as shown above circled in yellow, or if you are installing SAS® OnDemand for Academics: SAS Enterprise Miner for multiple users, such as a school lab please see the following FAQ for SAS® OnDemand for Academics SAS Enterprise Miner Questions Once the appropriate URL is entered click Next.
*If the wrong URL OR NO URL is entered, you will not be able to connect to SAS® OnDemand for Academics: SAS Enterprise Miner and will see an error message. (Examples of these error messages are shown under the expected login screenshots below)
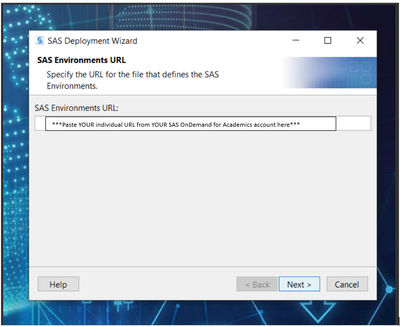

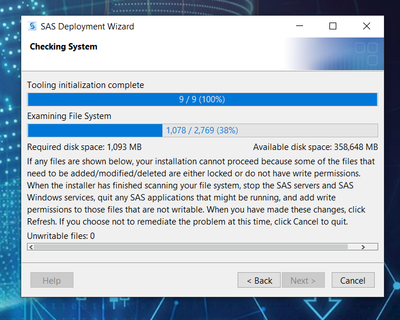
In the next window you will want to click Start:
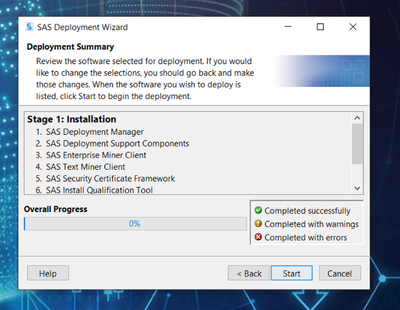
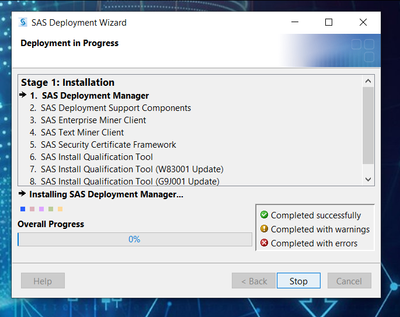
When the process has stopped, you will want to click Next:
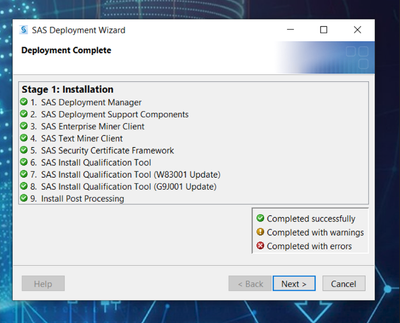
Click Finish at the following window:
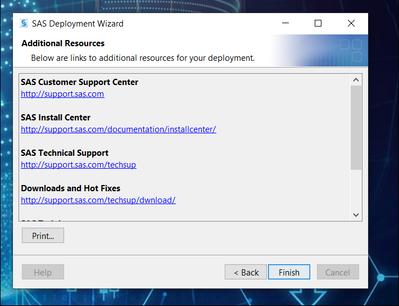
And Finish at this window:
Once the installation is complete you should be able to locate SAS Enterprise Miner Client 15.2 in the start menu and right click to More and then Run as administrator to have SAS OnDemand for Academics SAS Enterprise Miner 15.2 open:
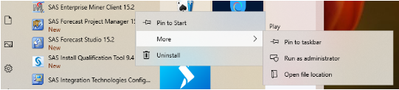
Or you can type SAS Enterprise Miner in the search bar to have it come up:
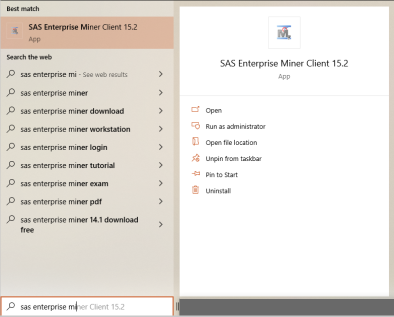
I would also recommend pinning the application icon to the task bar so that you can use that icon to open SAS® OnDemand for Academics: SAS Enterprise Miner each time instead of having to search for it! When you first run SAS® OnDemand for Academics: SAS Enterprise Miner you may have to select yes to allow it to make changes. Then the following window will open where you will type your SAS OnDemand for Academics User Id or email and your password to Log On:
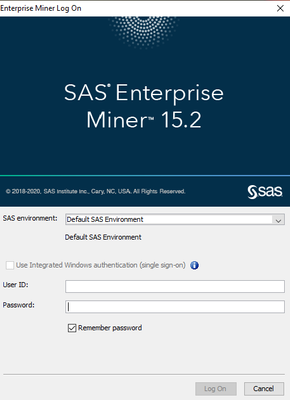
Or alternatively if the SAS environment for multiple users was used then you will also have to select the SAS environment for your specific SAS® OnDemand for Academics account:
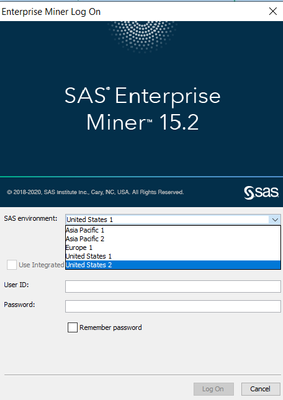
After clicking Log On you should be seeing your SAS® OnDemand for Academics: SAS Enterprise Miner so that you can get started!
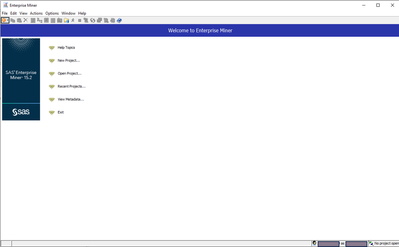
*If NO URL was entered for your SAS® OnDemand for Academics account during the installation when you were asked for the SAS Environments URL as noted above you will see the error message below instead of seeing a login window:
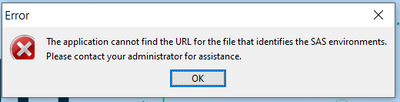
*If the wrong URL for your SAS® OnDemand for Academics account was entered during installation when you were asked for the SAS Environments URL as noted above you will see the error message below instead of having SAS® OnDemand for Academics: SAS Enterprise Miner open:
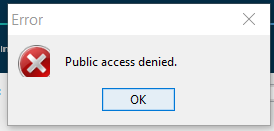
To correct both of these errors, you can run the installation again and place the correct URL for your SAS® OnDemand for Academics account in the SAS Environments URL window as indicated in the directions.
If you have issues with connecting to the SAS® OnDemand for Academics servers after trying to login, it would be recommended to check the ports used by the SAS® OnDemand servers for connectivity blockages.
- Mark as Read
- Mark as New
- Bookmark
- Permalink
- Report Inappropriate Content
Since the latest Winter 2022 update, I've been using SAS on Demand for Academics SAS Enterprise Miner 15.2 with no problems. But today, when I try to logon, I got an error message "Public access is denied". May I know why? How to resolve this problem?
- Mark as Read
- Mark as New
- Bookmark
- Permalink
- Report Inappropriate Content
Repeat the installation process and make sure that you are using the URL in your SAS OnDemand for Academics account, this will direct you to the correct URL site for your login.
Available on demand!
Missed SAS Innovate Las Vegas? Watch all the action for free! View the keynotes, general sessions and 22 breakouts on demand.
Free course: Data Literacy Essentials
Data Literacy is for all, even absolute beginners. Jump on board with this free e-learning and boost your career prospects.