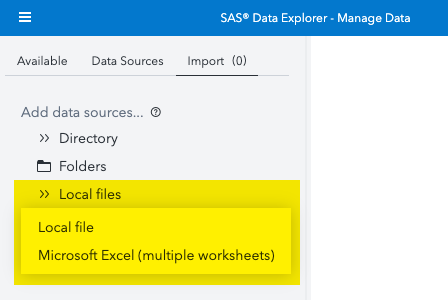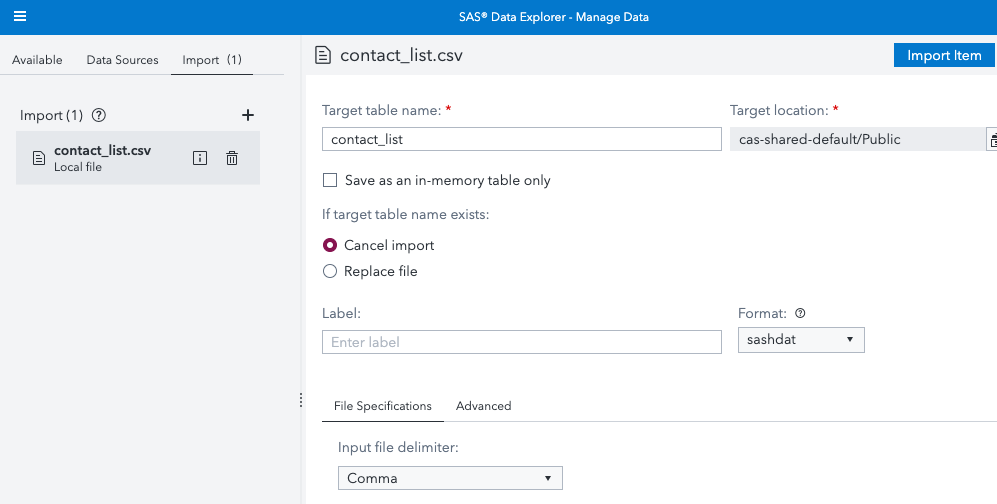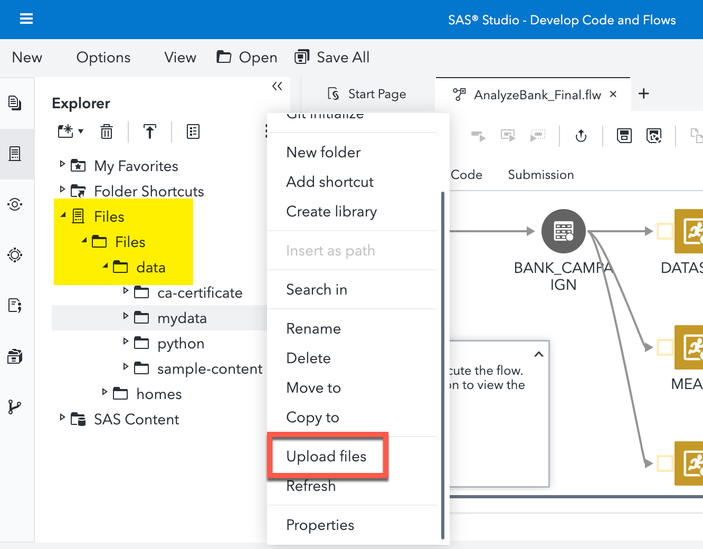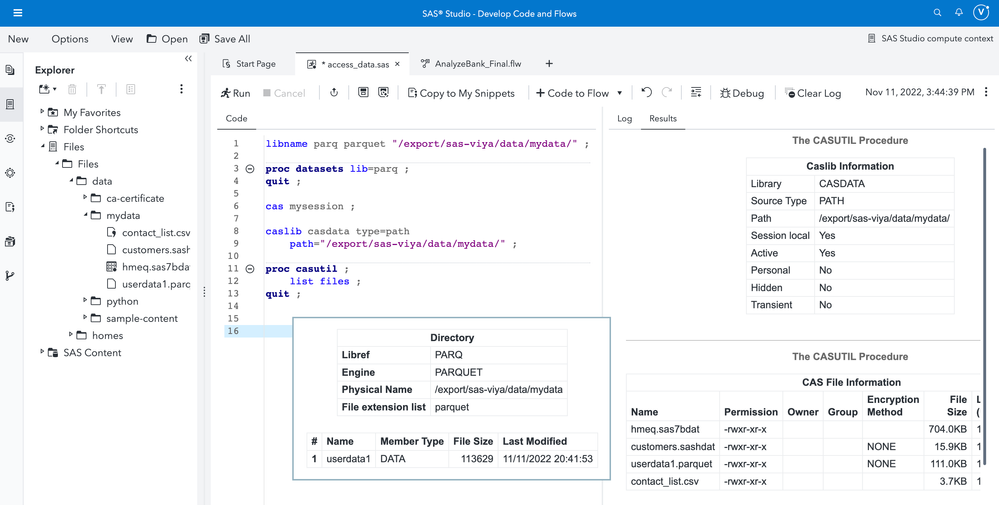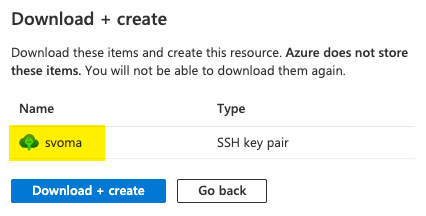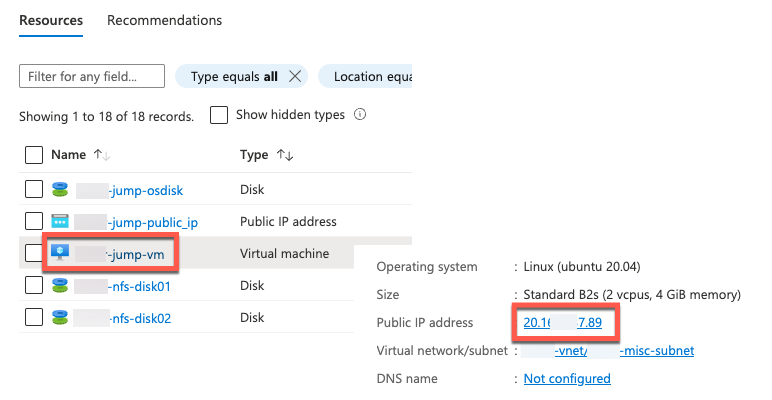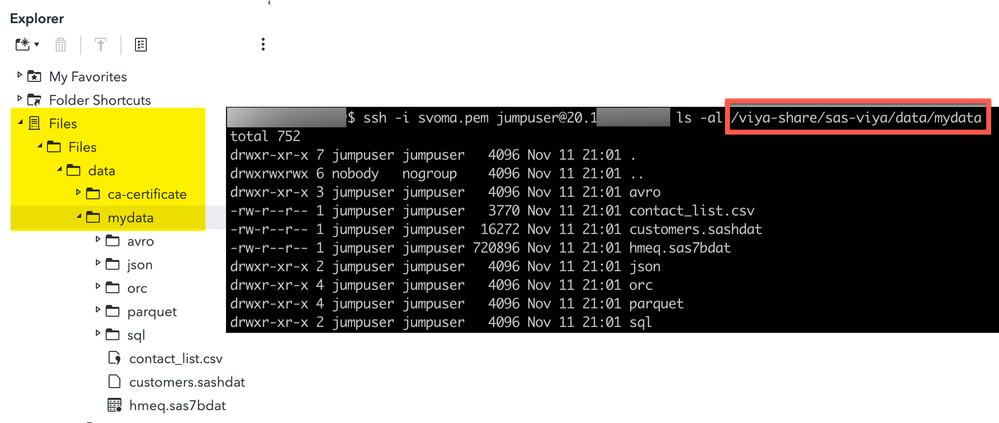- Home
- /
- SAS Communities Library
- /
- SAS Viya on Microsoft Azure Marketplace: Three Ways to Import your Dat...
- RSS Feed
- Mark as New
- Mark as Read
- Bookmark
- Subscribe
- Printer Friendly Page
- Report Inappropriate Content
SAS Viya on Microsoft Azure Marketplace: Three Ways to Import your Data files
- Article History
- RSS Feed
- Mark as New
- Mark as Read
- Bookmark
- Subscribe
- Printer Friendly Page
- Report Inappropriate Content
SAS Viya has been released in the Microsoft Azure Marketplace last month during SAS Explore virtual user conference. With the click of a button on a pay-as-you-go basis, one can start working on SAS Viya in minutes. Being able to get access so quickly to SAS Viya is a huge step forward.
Now that you have SAS Viya up and running on Microsoft Azure, where do you start? How do you get data in there?
Let’s review three simple ways to import data files into SAS Viya on Microsoft Azure.
SAS Data Explorer – “Manage Data”
“Manage Data” is the SAS application used to define data sources, load data into memory, discover metadata, and so on. It’s also where you can import data files from your client machine:
Select any image to see a larger version.
Mobile users: To view the images, select the "Full" version at the bottom of the page.
This approach offers you many options to customize (type of file, delimiter, etc.) how you want to read a file from your machine:
If you want to know more about “Manage Data”, here is the documentation.
Upload files in SAS Studio – “Develop Code and Flows”
A second option is to upload data files to the "Files" location that has been setup out-of-the-box for you. You can do that from SAS Studio:
In the “Upload Files” window, you can choose multiple files from your client machine:
You can observe that:
- Each file is limited to 100MB, limit that you can change in SAS Environment Manager (see below)
- Files will be available to both SAS Compute Server and SAS Cloud Analytic Services (CAS) under the path indicated at the top of the window:
Change the Maximum Upload Size
The SAS Viya Administrator (viya_admin by default or any other administrator added afterwards) can change the maxUploadSize property in SAS Environment Manager as shown below:
Upload files to the NFS server using scp
If you are looking for a more industrial way to upload files and folders, then you can directly connect to the jumpbox, an additional server created out-of-the-box, and upload data from there.
Indeed, when you create an instance of SAS Viya on Microsoft Azure, you are proposed to save the SSH public key on your machine which enables you to connect to the jumpbox through SSH or SFTP:
Save the SSH key pair somewhere and protect it (give it the right permissions).
Then obtain the jumpbox IP address. Open your Managed Resource Group in the Microsoft Azure Portal and look for the jump-vm object:
You are ready to use SCP or an SFTP tool. Here is a SCP command example:
scp -i ~/svoma.pem -r mydata jumpuser@20.1XX.XX7.89:/viya-share/sas-viya/data
Here, I am uploading a local directory “mydata” and all its contents to the “/viya-share/sas-viya/data” remote directory.
Keep in mind that
/export/sas-viya/data in SAS
maps to
/viya-share/sas-viya/data on the jumpbox
Anything created in this folder on one side will be reflected on the other side:
Again, both SAS Compute Server and SAS Cloud Analytic Services (CAS) can access this path seamlessly.
If you want to know more about SAS Viya on Microsoft Azure, check the documentation and the community forum.
Find more articles from SAS Global Enablement and Learning here.

Register Today!
Join us for SAS Innovate 2025, our biggest and most exciting global event of the year, in Orlando, FL, from May 6-9. Sign up by March 14 for just $795.
Free course: Data Literacy Essentials
Data Literacy is for all, even absolute beginners. Jump on board with this free e-learning and boost your career prospects.
Get Started
- Find more articles tagged with:
- cloud
- data access
- data management
- GEL
- Microsoft Azure Marketplace
- SAS Viya
- SAS Viya on Microsoft Azure