- Home
- /
- Programming
- /
- Graphics
- /
- How to create line graph with different markers
- RSS Feed
- Mark Topic as New
- Mark Topic as Read
- Float this Topic for Current User
- Bookmark
- Subscribe
- Mute
- Printer Friendly Page
- Mark as New
- Bookmark
- Subscribe
- Mute
- RSS Feed
- Permalink
- Report Inappropriate Content
Hi there.
I would like to create a line graph with different markers symbol and colour in SAS web report studio.For your information, I'm using version 4.3.1. I have google for solutions but yet the graph still remained the same. Can anyone guide me to create such graph?
Thank you.
Regards,
Joyce
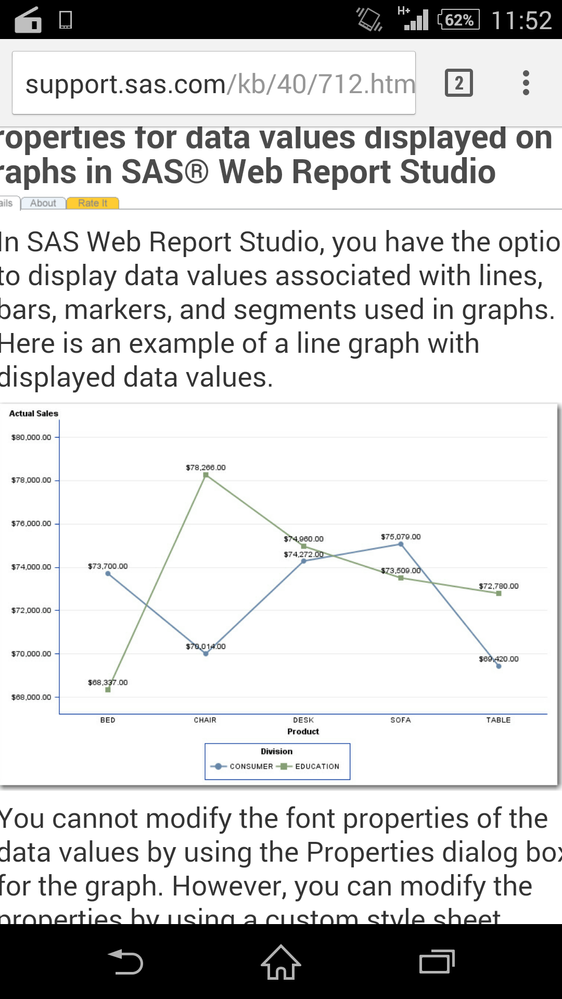
- Mark as New
- Bookmark
- Subscribe
- Mute
- RSS Feed
- Permalink
- Report Inappropriate Content
Hi:
If you are using SAS Web Report Studio, then the information in this Tech Support note 40712 - Changing font style properties for data values displayed on graphs in SAS® Web Report Studio is very relevant. You will need to create a custom style sheet in order for Web Report Studio to create the graph with custom markers, as shown in the screen shot. Your other alternative is to populate your Web Report Studio report with a stored process that uses either ODS GRAPHICS or SAS/GRAPH. But whichever option you choose, the technique outlined in the Tech Support note *IS* the method you have to follow if you want to use the Graph widget in Web Report Studio for your graph. My suggestion is that you work with your SAS Administrator or with Tech Support for help with the custom style sheet. The program below shows an example of changing the marker symbols using PROC SGPLOT. However, this is NOT the same as the method used internally in Web Report Studio for changing marker attributes. For Web Report Studio, you will need to make a custom style sheet.
Cynthia
data myattrmap;
length markercolor $15 markersymbol $15;
infile datalines;
input ID $ value $ linecolor $ fillcolor $ markercolor $ markersymbol $;
return;
datalines;
myid F fuchsia fuchsia fuchsia starfilled
myid M blue blue blue squarefilled
;
run;
options nodate nonumber;
title; footnote;
ods _all_ close;
ods pdf file='c:\temp\changesymbols.pdf' notoc;
proc sgplot data=sashelp.class dattrmap=myattrmap;
vline age / response=height stat=mean group=sex
attrid=myid datalabel markers;
run;
ods pdf close;

- Mark as New
- Bookmark
- Subscribe
- Mute
- RSS Feed
- Permalink
- Report Inappropriate Content
Hi Cynthia,
Thank you for your reply. I would like to find out how the graph data styles are being used. For instance, if my line graph contains multiple lines, is it the tick marker for each line will be different according to the data style list that I set?
I am creating a multiple line graph, which needs the custom marker to distinguish the data. I follow the tutorial link that you gave me and created a new custom style sheet(CSS) with the custom graph data styles. However, there is no changes on the appearance of marker. Only the line turns to dotted-line. It's a bit weird as the new CSS file does not have such property value. Wondering the source of property value. Below is the segment of code that I applied for the data style in CSS file.
Seeking for your guidance.
Thanks in advance.
Graph GraphDataStyle1
{
color : red;
marker-symbol : DIAMONDFILLED;
marker-size : 10px;
line-thickness : 2px;
}
Graph GraphDataStyle2
{
color : green;
marker-symbol : CIRCLEFILLED;
marker-size : 10px;
line-thickness : 2px;
}Graph GraphDataStyle3
{
color : blue;
marker-symbol : SQUAREFILLED;
marker-size : 10px;
line-thickness : 2px;
}
Regards,
Joyce
- Mark as New
- Bookmark
- Subscribe
- Mute
- RSS Feed
- Permalink
- Report Inappropriate Content
Hi, Joyce:
This is really a question for Tech Support. Just making the CSS file is not enough. You need to make sure the XML behind the scenes of Web Report Studio *USES* the CSS file. The Tech Support note that I posted points you to this documentation, which outlines the SAS Management Console steps you have to take:
SAS(R) 9.2 Intelligence Platform: Web Application Administration Guide, Fourth Edition Did you make the changes to the style definitions in the CSS for SAS Management Console?
If you did follow those steps and the changes are not what you expect, then you need to work with Tech Support. If you did NOT follow those steps and you need help following those steps, then you should work with your SAS Admin and Tech Support to make those steps.
I do not have a BI/WRS image to test with, but if you work with Tech Support, they will be able to help you. As I explained, SAS Web Report Studio uses styles in a different manner and with different properties than regular SAS/GRAPH or ODS GRAPHICS images. So you really need to work with Tech Support for help changing the marker symbols in your WRS graph.
cynthia
- Mark as New
- Bookmark
- Subscribe
- Mute
- RSS Feed
- Permalink
- Report Inappropriate Content
Hi Cynthia,
Ya, I did all the steps in SAS Management Console. I have added the css path in LocalProperties.xml too. However, there is still no changes on the marker symbol. I will try again to understand how it works before consulting SAS Tech Support. Thank you so much.
By the way, just want to confirm with you. Is the css file for the report style(Plateau, Seaside, Festival and Meadow) being hidden from its user? I cant find the file in the folder. It will be helpful if I am able to study the XML and CSS code.
Regards,
Joyce
- Mark as New
- Bookmark
- Subscribe
- Mute
- RSS Feed
- Permalink
- Report Inappropriate Content
Joyce:
I'm not sure what you mean when you ask whether the style is being hidden from the user. CSS files are generally stored on the server and are either used "behind" the scenes or might show up in a list of styles for the user to pick from (if defined correctly) The CSS file that is defined in the Web Report Studio XML is generally not surfaced to the end users, except on a list -- but the SAS Admin should be able to find the directory where the CSS file is located. I think that if you have followed the SAS Management Console steps and you are not able to see changes then either you tried to change things that you cannot do in the CSS or you have some problem that Tech Support really has to help you resolve. The tricky thing is that ANY problem with the name (such as pointing to your local drive instead of a server location) or having a mis-spelling in the name or the path, will result in the style not being available to Web Report Studio, as described in these instructions in the section entitled "Specify Property Names and Values for Styles " on this documentation page: SAS(R) 9.2 Intelligence Platform: Web Application Administration Guide, Fourth Edition .
cynthia
- Mark as New
- Bookmark
- Subscribe
- Mute
- RSS Feed
- Permalink
- Report Inappropriate Content
Hi Cynthia,
Sorry for the late reply. I read a few articles saying that SAS Web Report Studio is using a built-in css. I tried to search the location of css file in the server folder, but did not managed to find it, even with the help of Tech Support. That's the reason why I ask whether the css file is being hidden from the end user.
By the way, I have tried applying the steps in SAS Management Console. When I restart the JBoss server and selecting the new theme style, I can see some difference on the graph style. But the question is, where did the dashed line come from? In the css file, there is no code about the line style. In addition, the GraphDataStyle(the code I paste earlier in above post) seems like not functioning.
I can't find any solution for it.
Seeking for your advice.
Thanks&Regards,
Joyce
- Mark as New
- Bookmark
- Subscribe
- Mute
- RSS Feed
- Permalink
- Report Inappropriate Content
Hi, Joyce:
Did you look at the doc? SAS(R) 9.2 Intelligence Platform: Web Application Administration Guide, Fourth Edition recommends a location for the 4.3 Platform as shown in the quoted section below:
------begin quote
About Cascading Style Sheet Formats
In order to provide custom report styles, you create one or more CSS files. CSS files are text files that can be edited with a text editor. CSS file enables specified formats (CSS rule sets) to be available for users to modify in SAS Web Report Studio. These files are stored in the C:\SAS\config\Lev1\Web\Applications\SASWebReportStudio4.3\customer folder. A default CSS file is also available at that location.
When CSS files are created and their filenames are specified on the Advanced Tab of the Web Report Studio 4.3 Properties, the following elements can be modified by users in SAS Web Report Studio:
- tables, both list and crosstabulation
- graphs
- text objects
- headers and footers
- display filters
In the CSS file, lines that start with < or - are considered comments. These lines are ignored by SAS Web Report Studio.
SAS Web Report Studio does not support at-rules, such as @import. Such directives are ignored.
A sample CSS file is available to help you develop your own custom styles. The file Seaside_CSS.css was copied to the customer folder when you installed and then configured SAS Web Report Studio. This CSS is based on the built-in Seaside style.
---------end quote
So, it seems that you will need to find the equivalent folder to C:\SAS\config\Lev1\Web\Applications\SASWebReportStudio4.3\customer your system (and it MAY not be on a C: drive). From the description, it seems that this location should be part of the automatic process and you should find a style called Seaside_CSS.css in that location -- so even if your installation folks didn't put the CSS file in the Lev1 directory, they should be able to find the Seaside_CSS.css file on the drive. My assumption is that your custom CSS needs to be stored there. For the 3.1 Platform, you need to change Customizing Reports : Customizing Report Styles LocalProperties.XML but I don't know where the recommended place for styles is.
It was my understanding that the Web Report Studio "widgets" for graphs and tables did NOT use traditional SAS/GRAPH procedures or ODS GRAPHICS procedures for drawing graphs, I thought they used Java capabilities for graphing from inside WRS, unless you were using a Stored Process. So I don't know why you are getting a dashed line -- again -- that is a question -- a new and separate question for Tech Support.
cynthia
- Mark as New
- Bookmark
- Subscribe
- Mute
- RSS Feed
- Permalink
- Report Inappropriate Content
Hi Cynthia,
Sorry for late reply. I found the solution for the multiple line graph with different markers. Actually, we have think too far. You just need to set the graph skin to "none", the markers will display.
By the way, thanks for your effort in helping me to figure out the problem.
Regards,
Joyce
Don't miss out on SAS Innovate - Register now for the FREE Livestream!
Can't make it to Vegas? No problem! Watch our general sessions LIVE or on-demand starting April 17th. Hear from SAS execs, best-selling author Adam Grant, Hot Ones host Sean Evans, top tech journalist Kara Swisher, AI expert Cassie Kozyrkov, and the mind-blowing dance crew iLuminate! Plus, get access to over 20 breakout sessions.
Learn how use the CAT functions in SAS to join values from multiple variables into a single value.
Find more tutorials on the SAS Users YouTube channel.
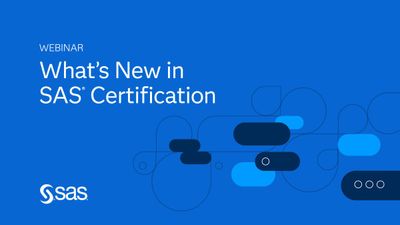 Click image to register for webinar
Click image to register for webinar
Classroom Training Available!
Select SAS Training centers are offering in-person courses. View upcoming courses for:



